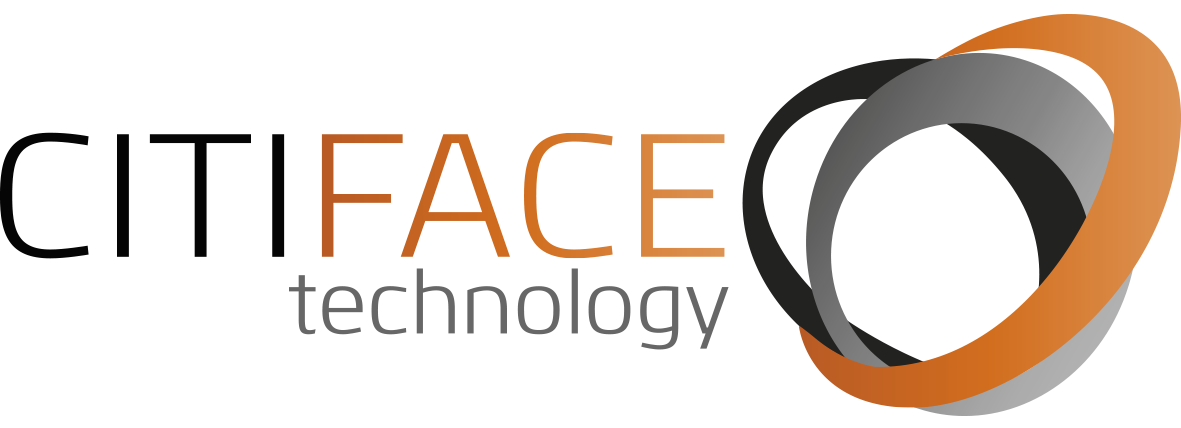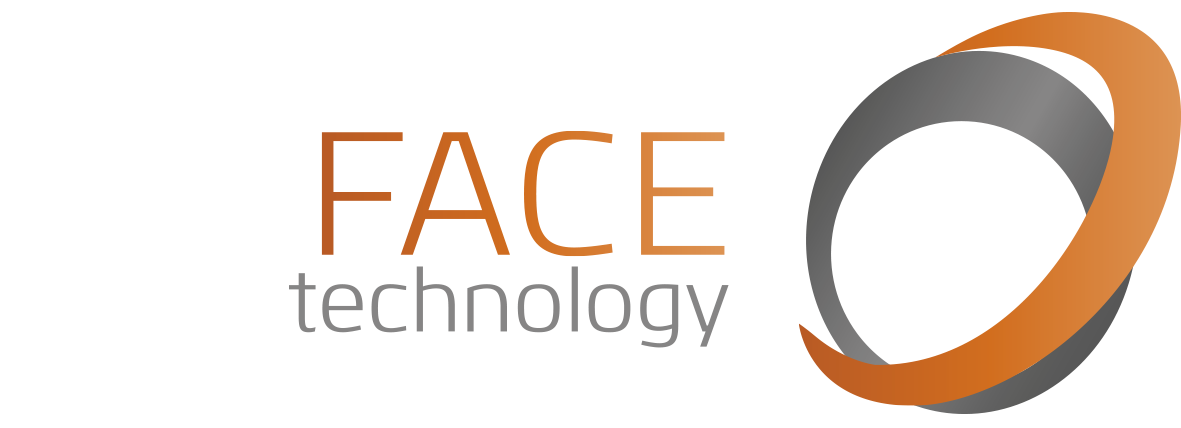En los procesos de digitalizacióny transformación digitaldel comercio offline convencional, la tienda onlinejuega un papel muy importante en negocios que venden productos; para una tienda de barrio, puede ser un cambio radical comenzar a vender en el mundo entero o por lo menos, en el resto de su país y no solo a nivel local.
WooCommerceha jugado un papel importante en todo esto y lo sigue jugando, de ahí que su cuota de mercado sigue subiendo mes a mes, junto a la cuota de mercado de.
Para que te hagas una idea, en Enero de 2019, la cuota de mercado de WordPressera del 32,7 por cien y la de WooCommerceera del 5,2 por cien frente al 0,9 por ciento de Magentoo el 0,8 por cien de.
En este articulo vamos a intentar explicar cómo montar una
tienda on line básica con WooCommerce y WordPress.
¡No te preocupes! No es muy difícil, aunque ciertas cosas sí que debes tenerlas claras desde el comienzo para no tener inconvenientes en el futuro cuando la tienda virtual está en producción.
Para los desarrolladores web WordPress, a la hora de tener que desarrollar una tienda on line WooCommercepara un cliente del servicio, la principal complejidad son las partes donde se requieren acciones por parte del usuario, como por poner un ejemplo seleccionar y gestionar elo elegir y gestionar los métodos de envío.
Yo en este articulo voy a RECOMENDAR ciertas cosas, mas no voy a imponerlas, puesto que los métodos de pagoy los métodos de envío, son cosas muy específicas que dependen de las circunstancias y cada caso es diferente.
Algo que deseo dejar claro, es que en esta guía no vamos a tocar temas muy específicos de configuración de apariencia y themes, puesto que eso se abarca en otra categoría, si bien si que voy a recomendar ciertos pluginsy themespara darle forma a tu nueva tienda online WooCommerce.
Back to top
1) 1 – Instalar Wordpress para WooCommerce
Vamos a suponer que partimos de la base de que ya tenemos uncon dominio contratado y estamos listos para.
Cuanto tengas el hosting, si no tiene instalado WordPressde forma predeterminada (como es el caso de los planes WordPressdel link anterior) debes instalar WordPressen tu hostingantes de instalar WooCommerce.
¿Quieres saber cómo instalar WordPress en tu alojamiento web?Pues aquí tienes un artículo que he publicado en este weblog y que te enseñara a instalar WordPress:
En el próximo video puedes ver como instalar Wordpress con Installatron, un autoinstalador de aplicaciones y CMSque tenemos la mayoría de proveedores de hosting, como Raiola Networks:
Y en este vídeo puedes ver como instalar WordPressde forma manual, o sea, el proceso de toda la vida, instalando WordPressen un hosting con cPanelde forma manual (sin autoinstalador):
En cualquier caso, en esta guía vamos a partir de que tenemos WordPressya instalado para poder instalar WooCommercey configurar WooCommerce.
Repito, si precisas instalar WordPress en tu hosting, consulta este articulo que he publicado hace algún tiempo en este blog:
Back to top
2) 2 – Configurar WP para WooCommerce
La configuración de WordPresses otro tema que ya he comentado en este weblog y es un proceso básico al cual ya le he dedicado un post:
Por si deseas verlo en vídeo, aquí te dejo este vídeo que he grabado y subido a mi canal de Youtube:
La configuración básica de WordPresses necesaria, semeja simple, pero ciertas opciones que vamos a seleccionar ahora, no son fáciles de mudar sin tener inconvenientes en el futuro, como es el caso de los enlaces permanentes.
También quiero añadir, que cuando instalamos WooCommerce en WordPress, en las subsecciones de configuración de “Ajustes” en el dashboard de WordPress, se añaden más opciones básicas que debemos “repasar” tras instalar y configurar WooCommerce.
Back to top
3) 3 – Instalar y configuración inicial de WooCommerce
WooCommercees un plugin completamente gratis que podemos descargar desde el repositorio de plugins de WordPress, por lo que, también podemos instalarlo fácilmente utilizando el gestor de plugins de WordPress.
Esto hace que instalar WooCommerce en WordPresssea una tarea muy fácil que se efectúa desde el dasboard de WordPress.
Por si no deseas continuar leyendo, aquí tienes un vídeo que he grabado para ti, con la instalación y la configuración inicial de WooCommerce en WordPress:
Lo dicho, para instalar WooCommercenos vamos al dashboard de WordPressy a la sección de “Plugins” y a “Añadir nuevo”.
Después de activar el plugin, WooCommercenos saca en pantalla el asistente de configuración inicial que se implemento ya hace algunas versiones.
En resumidas cuentas, el asistente de configuraciónsirve para efectuar en un proceso toda la configuración de opciones que en la configuración de WordPress + WooCommercepodemos localizar en diferentes páginas.
La primera parte del asistente se llama “Configuración de la tienda”y tiene la siguiente apariencia:
Creo que esta bastante claro lo que hay que rellenar, en tanto que son datos personales de ubicación de la tienda y las circunstancias o necesidades de la nueva tienda.
En el próximo paso llamado “Pago”podemos definir algunos métodos de pago, al menos los recomendados por WooCommerce, aunque falta RedSys, el mas utilizado en los ecommerceespañoles para procesar pagos por tarjeta de crédito.
Después ya ajustaremos las pasarelas de pago, ya que mas adelante en este articulo tienes un tanto más de orientación.
Lo que haremos ahora es dejar la opción
“Pagos por trasferencia bancaria”activada, para dejar cuando menos un método activado.
Avanzamos al siguiente paso del asistente llamado “Envío”, donde podemos configurar los métodos de envío para los productos comprados por los clientes.
¿Cuál es el inconveniente? Pues que no hay un método “directo” para configurar esto, en tanto que cada tienda onlinees diferente y somos nosotros quienes debemos negociar con el transportista que deseemos.
El tema, es que la mayoría de transportistas “grandes” como
UPSo
SEURtienen
plugins para WooCommerceque nos permiten hacer los cálculos de los gastos de envío en vivo en dependencia de la dirección del usuario.
En la sección correspondiente vamos a detallar ciertas cosas más, sobre que
proveedores de logística de Españatienen plugin y algún plugin interesante más para este tema.
En cualquier caso, de la captura anterior, lo que es interesante es configurar que vamos a usar “Kilogramos” y “Centimetros” antes de continuar.
Ahora viene la parte “divertida” … y es que desde hace algunas versiones,
WooCommercenos recomienda ciertas cosas en el
asistente de configuración inicial.
Esto tiene truco, puesto que la opción “Impuestos automáticos” te obliga a
instalar Jetpacky
Jetpack for WordPresses uno de los complementos que más ralentizan una
instalación WordPress.
Vamos a dejarlo precisamente como en la próxima captura:
Después de esto pulsamos el botón “Continuar” para avanzar al siguiente paso del asistente de configuración de WooCommercey… curiosamente nos vuelve a insistir con instalar Jetpacktal y como puedes ver en la siguiente imagen:
Nos lo saltamos con el enlace “Saltar este paso” que podemos ver en el fondo de la página.
Y con esto, ya habremos acabado con el asistente de configuración inicial de WooCommerce, ya solo debemos pulsar el botón “Visitar el escritorio” para ir al dashboard de WordPress:
Ahora debemos comenzar a darle forma a nuestra tienda on line WooCommercedesde el dashboard de WordPress.
Back to top
4) 4 – Configurar WooCommerce y sus “movidas”
Bueno, hasta aquí la parte fácil y plenamente detallada, a partir de aquí todo empieza a ser variable y todo comienza a depender de las circunstancias y del caso.
Vamos a comenzar a configurar WooCommerceahora que lo tenemos instalado y listo para funcionar.
Lo primero que haremos, es ir a la sección “Ajustes” en la sección “WooCommerce”en el dashboard de WordPress.
Vamos a encontrarnos las opciones agrupadas en pestañas y la primera que nos marchamos a hallar es la de “General”.
La pestaña “General” tiene algunas opciones bastante interesantes, aunque la mayoría son casuales como hemos dicho antes.
Personalmente, los campos que ves rodeados con un cuadro colorado en la imagen anterior, yo los dejaría como los he puesto yo y los verdes son los que debes rellenar o bien modificar según tu caso y tus circunstancias.
Una vez que configuramos esto, vamos a dirigirnos a la siguiente pestaña llamada “Productos” donde debemos configurar ciertas cosas para especificar como se marcha a comportar la tienda onliney cómo será el catálogo de productos.
Al igual que en el caso anterior, en la atrapa precedente, vamos a poner los recuadros rojos para los campos que recomiendo configurar tal y como en la atrapa y, por otro lado, los datos que son variables dependiendo de las circunstancias.
Ahora nos vamos a ir a “Inventario”, para acceder pulsamos en el enlace rodeado en la siguiente captura de pantalla:
Una vez más, las opciones rodeadas en verde son las que son circunstanciales.
El sistema de inventario y control de inventario de WooCommerceno es perfecto, de hecho, aunque lo han ido mejorando poco a poco, no es demasiado potente.
La activación o no activación de la gestión de inventario depende absolutamente de las circunstancias y las necesidades de la tienda online.
Si activamos la opción vender productos de tipo digital o bien productos descargablesdurante el asistente de configuración inicial de WooCommerce, también nos aparecerá esta opción en la sección “Productos” de la configuración de WooCommerce:
Ahora vamos a saltar a la pestaña “Cuentas y privacidad” donde encontramos ciertas opciones pero interesantes en la configuración de la nueva tienda online.
En la atrapa anterior, he rodeado unas opciones en rojo que considero que deben estar así configuradas para no perder clientes, mas tampoco tener
problemas de seguridado
problemas con carritos abandonados.
Y también he rodeado en verde las opciones relacionadas con la
política de privacidad, ya que debemos personalizarlas para nuestro caso.
Otras opciones las he dejado sin marcar, en tanto que son irrelevantes para el funcionamiento normal del sitio web y solo debemos tocarlas en instantes específicos.
Y por último nos marchamos a la sección “Avanzado” donde también hay algunas opciones que debemos cambiar.
Personalizamos primeramente las paginas necesarias en la tienda onliney más tarde, debemos traducir las URLo slugs correspondientes a los diferentes hooks y acciones de la tienda online.
Y hasta aquí la configuración general de WooCommerce, a partir de aquí vamos a tocar independientemente cada parte o cada tipo de opción, o bien en su defecto, son opciones irrelevantes para la configuración de una tienda on-line normal.
Por si no te ha quedado claro con la versión escrita, también he grabado un vídeo donde he escrito todo que he subido a mi canal de Youtube:
Ahora, vamos con ciertas cosas esenciales en la configuración de WooCommercepara las que es necesaria una subsección.
4.1) 4.1 – Configurar impuestos en WooCommerce
Los impuestos son esenciales y es más esencial automatizarlos para eludir problemas con la administración pública.
Cada país aplica sus reglas y, en consecuencia, el porcentaje de impuestos es diferente en cada caso.
Yo en este caso, voy a explicar cómo efectuar el proceso, si bien voy a hablar siempre y en todo momento dirigiéndome a tiendas on-line de España, ya que es el caso donde yo tengo conocimientos.
Como he dicho antes, el módulo de
impuestos automáticos de WooCommercenecesita
Jetpack for WordPresspara funcionar y eso nos va a provocar una ralentización importante en el sitio web (en lo que se refiere a), o bien lo que es igual, un lastre que solo vamos a utilizar para eso.
Por esa razón, prefiero configurar los impuestos directamente con las tablas que hay en la
configuración de WooCommerce.
Para configurar los impuestos, nos vamos primeramente a activar el cálculo de impuestos, para eso vamos a la configuración “General” de WooCommerce y buscar la opción “Activar impuestos”:
Ahora podemos ir a la sección “Impuesto” y vamos a acotar ciertas cosas ya antes de empezar.
Antes de nada, vamos a entender que, en países como España, existen
diferentes tipos de IVA(diferentes porcentajes) que varían en función del producto que estamos vendiendo.
Lo normal es el veintiuno por ciento , mas existen casos donde aplica el diez por cien o el 4 por ciento de IVA; y esto debemos tenerlo claro cuando añadimos los productos a nuestra nueva
tienda online.
En la captura precedente, he creado tres tipos de Impuesto sobre el Valor Añadido que se añaden al estándar. Lo esencial es
decidir si metemos los costos con Impuesto sobre el Valor Añadido o sin IVA, y como se van a enseñar a los visitantes en el catálogo de la
tienda online.
Una configuración como la atrapa precedente es la típica que suelo hacer en
tiendas on line en España, de modo que cumplo con lo legal y al mismo tiempo no “daño” funcionalidades en
WooCommerce.
Una vez que tenemos esto configurado, debemos darles forma a las distintas tablas de IVA, así que vamos poner como ejemplo la tabla del 21 por cien :
¿Ves la tabla? ¿A que semeja fácil? Pues realmente lo es, aunque debes añadir los diferentes países a cada tabla de Impuesto sobre el Valor Añadido.
En el caso del veintiuno por ciento para España tendrías que poner esto:
Por si aún no lo has entendido, he grabado un vídeo sobre como configurar los impuestos en WooCommercey lo he subido a mi canal de Youtube:
Como puedes ver, es un proceso fácil, si bien lo importante es conocer la legislación administrativa del país donde vamos a vender.
Yo personalmente solo tengo experiencia en España y desde España, para el resto del planeta, las cosas pueden mudar bastante dependiendo de la legislación.
4.2) 4.2 – Configurar envíos en WooCommerce
Como afirmé al principio del artículo, no hablaré mucho de envíos, ya que a mí personalmente el método que mas me agrada es usando el modulo o bien plugin de ciertos proveedores de logísticao transportistamas “tecnológicos”.
Además, cada país o zona tiene sus propios operadores de logística, si bien algunos sean comunes.
Algunos operadores de logística o transporte que tienen buenos plugins para WooCommerceson:
Adicionalmente, me agrada otro complemento que permite mandar a través de múltiples distribuidores como DHL, DPD, TNT, Correoso GLS; tiene por nombre PackLinky es un servicio bastante eficiente, aunque menos automatizado y por lo tanto menos “live” que los módulos de los transportistas mentados anteriormente.
Es necesario que te registres antes de comenzar a utilizar el plugin de Packlink, al igual, que en general para SEUR, es necesario negociar antes con tu comercial de zona para tener unas buenas tarifas de envió.
WooCommerceforma nativa tiene un sistema de envíos muy rudimentario, si bien puede ser “expandido” mediante complementos, sigue siendo muy rudimentario y poco eficiente.
Aunque realmente poco importa, en tanto que ya estamos en un punto, donde las
tiendas onlineestán ofreciendo envió gratis para poder competir de forma efectiva contra el comercio usual.
Para configurar el envío nativo de WooCommercenos vamos a “Ajustes” dentro de la sección de WooCommerceen el dashboard de WordPress:
En la captura precedente, en la parte rodeada en verde tienes 3 pestañas, vamos a comenzar con la primera llamada “Zonas de envío”.
Lo normal es que si tenemos una tienda onlineque solo vende en nuestro país, especifiquemos solo envíos a nuestro país, en un caso así, para el ejemplo que voy a poner: España.
Como ves en la captura siguiente, ya tengo metido España y WooCommerceconfigurado para que no se realicen envíos al resto del mundo:
Pero si edito “España” o bien añado una nueva zona de envío, me va a aparecer esto:
Podemos detallar varios costos fijos para los envíos, aunque para hacer esto, antes debemos ir a nuestro proveedor logísticode confianza a fin de que nos diga que precios puede ofrecernos en los envíos nacionales, con el fin de detallar un techo.
En la captura anterior, también puedes ver el “Envío gratuito”que he añadido a la lista de métodos de envió. Si pulsas sobre “Envío gratuito”te aparecerá esto:
Con esto, todos los pedidos que superen los 50 euros de gasto tendrán
envió gratuito.
Este método es muy utilizado por las
tiendas onlinepara
aumentar el ticket medio de cada venta, ya que los usuarios preferimos gastarnos algo mas y que el envío nos salga sin costo.
En la siguiente sección llamada “Ajustes de envío” tenemos algunas opciones que debemos rellenar siempre:
El método correcto para rellenar estos campos sería el que ves en la captura precedente.
Y, por último, tenemos la sección clases de envió, que sirve para precisar envíos de productos grandes o bien circunstancias afines en las cuales el envío tiene un costo superior añadido por el peso o bien por las dimensiones.
Con las clases de envío podemos reunir estos productos con el fin de identificarlos y
aplicar cargos añadidos en el envío automáticamente.
Y ahora si nos vamos de manera directa a “Zonas de envío”y hacemos click sobre “España” (en un caso así), nos volverá a aparecer esta pantalla que ya hemos configurado antes:
Si pulsamos sobre uno de los métodos de envíonos abrirá esta ventana donde podemos darle forma a fin de que haga el cargo extra para la clase de envío:
El sistema de envío básico de WooCommerceno tiene mas ciencia, si bien podemos añadir algunas funcionalidades interesantes con ciertos plugins que existen para crear reglas y condicionales en los envíos de WooCommerce:
Y esto es todo en lo que se refiere a los envío de WooCommerce, aunque…el límite lo pones tú, dada la enorme cantidad de plugins de “shipping”que existen para WooCommerce + WordPress.
4.3) 4.3 – Configurar métodos de pago en WooCommerce
Los métodos de pagoson otra de las partes esenciales de WooCommerce, puesto que en cualquier tienda onlineo ecommerce, el objetivo directo es vender, y el indirecto es que el cliente del servicio nos pueda pagar, con lo que hay que ponérselo fácil.
Antes de nada, vamos a empezar por el principio del principio. Vamos al dahsboard de WordPressy nos vamos a “Ajustes” en la sección de WooCommercey dentro de eso, a pagos.
Como ves en la captura precedente, podemos ver algunos métodos de pagoinstalados, que pueden estar activados o bien desactivados.
Dependiendo de la zona geográfica, existen métodos más populares que otros, por eso la
configuración de métodos de pagoes totalmente personal.
No solo debemos valorar la zona geográfica, sino el coste de cobrar por ese
método de pago(comisiones) y si nos da mucho trabajo (mano de obra) cobrar con cierto método.
Existen métodos automatizados como las pasarelas de pago de tarjeta de créditoy métodos manuales como la transferencia bancaria.
Yo personalmente, en España, veo estos métodos de pagocomo los más comunes:
- Cobro con tarjeta de créditomediante Redsys.
- Cobro mediante Paypal.
- Cobro mediante transferencia bancaria.
Desde hace algún tiempo, cada vez más tiendas onlineestán implementando otros métodos de pago alternativosque empiezan a asomar el hocico impulsadas por las grandes empresas.
- Cobro con Amazon Pay.
- Cobro con Google Pay.
- Cobro con Apple Pay.
- Cobro por tarjeta de crédito mediante Stripe.
Stripese está usando ahora bastante, dada la dificultad de tratar con el personal del banco pertinente para gestionar el TPV virtual de Redsys.
Yo personalmente, te recomiendo siempre y en toda circunstancia tener los próximos métodos de pago:
- Un método de pago por tarjeta: Redsyso Stripe.
- Un método de pago por monedero virtual: Paypal.
- Un método de pago con “retrocompatibilidad”: Transferencia bancaria.
La configuración de estos tres métodos es parcialmente fácil, aunque cuantos más métodos ofrezcas al cliente, pues mejor.
Debes tener mucho cuidado con las comisiones que se lleva cada
método de pago, ya que, si tu producto es muy barato o bien tu margen es muy bajo, es posible que no te compense vender.
También deseo decir, que los métodos de pago, cuanto más volumen de facturación mueves a través de ellos, lo normal es que te bajen las comisiones.
Te voy a recomendar algunos complementos para introducir los primordiales métodos de pago:
- Para implementar Redsys, el mejor(tiene versión premium y gratis):
- Para implementar Paypal, depende de lo que precises, pero a mi el que mas me gusta es este complemento, si bien depende de la “seguridad” que le quieras dar a los pagos por Paypalen tu tienda online:
- Para implementar transferencia bancaria, en WooCommerceesto ya viene integrado y puedes activarlo desde la configuración de métodos de pago.
Como es un tema bastante complejo, y cada caso es un planeta, espero preparar un post completo en el futuro con la configuración de los métodos de pagomás interesantes.
Back to top
5) 5 – Themes y plantillas fáciles para WooCommerce
Existen
themes y plantillas para WordPress, mas también existen themes y plantillas específicas para
tiendas on line WooCommerce.
WooCommercese ha transformado en una solución tan utilizada y tan extendida, que hoy día existen muchísimos themes con bloques, configuraciones y soluciones específicas para el complemento
WooCommerce.
Bien Alvaro, pero… ¿Qué themes me recomiendas para WooCommerce?
Pues… yo personalmente siempre y en toda circunstancia utilizo las siguientes configuraciones para darle apariencia a tiendas en línea WooCommerce:
- : Si me lees habitualmente, creo que ya no hace falta que presente a GeneratePress, a mí me encanta como base para crear cualquier sitio web con WordPressy en este caso, también extensible a WooCommerce. GeneratePressincluye todo lo necesario para crear una tienda online básica, los añadidos debemos ponerlos nosotros, pero…carga rápido.
-
+: Si quiero darle algo de forma a
GeneratePress, en general añado
Elementor PageBuildera la ecuación y el resultado es buenísimo.
Creo que tampoco hace falta que presente a Elementor para WordPress, ya que… hasta esta web esta creada con Elementor PageBuildery usa GeneratePresscomo base. - +: Hello Elementor es una base idónea para utilizar Elementorencima de un “esqueleto” y una genial alternativa a GeneratePress. La diferencia radica en que Hello Elementorno permite trabajar bien con WooCommercesin tener Elementorencima (y GeneratePresssí).
- : Se trata de un theme que puedes localizar eny que tiene ciertas funcionalidades interesantes.
Aunque es un theme multipurpose, está especializado en WooCommerce, es decir, es específico para tiendas online.
¿Hay más opciones? Claro que sí, de hecho, hay
themes / plantillasmuy conocidas en el terreno de
WooCommercecomo puede ser
StoreFronty sus muchos
child themes.
No hablo de ellos pues no los utilizo, siempre y cuando tengo que recomendar o montar una
tienda onlineutilizo uno de estos de los que he hablado previamente.
No hablo de configuraciones tampoco, puesto que cada caso es diferente y las posibilidades de configuración son infinitas y cada proyecto es diferente. Pero si deseas instalar un theme en WordPress, a continuación te dejo un vídeo para que veas como hacerlo (como en WordPress):
Back to top
6) 6 – Complementos indispensables para WooCommerce
No voy a profundizar mucho en esto, en tanto que en breves voy a publicar en este weblog un artículo completo sobre cuales son mis plugins TOP 20para cualquier tienda en línea WooCommerce.
Pero por hacer un pequeño resumen, estos son los complementos que considero en la actualidad imprescindibles en un WooCommerce.
- Yoast posicionamiento en buscadores o RankMath: Para gustos colores, he probado ambas opciones con WooCommerce y debo decir, que RankMath ha mejorado muchísimo en cuanto a sus posibilidades en WooCommerce, si bien Yoast posicionamiento web prosigue marchando apropiadamente con WooCommerce.
- : Cache de página para Wordpress, indispensable hoy día, tal como he comentado múltiples veces. El tema es que WP Rocket se amolda de manera perfecta a las funcionalidades de WooCommerce y a sus necesidades de cache de pagina pero dinámico que en un simple WP.
- Email Customizer for WooCommerce with Drag and Drop E-mail Builder: Se trata de un complemento premium destinado a una labor que yo en la actualidad considero indispensable, y es que los e-mails predeterminados de WooCommerce son “muy feos” y precisamos personalizarlos con nuestro diseño y nuestra estructura de información.
- RedSys Gateway: La pasarela de pagos de RedSys es la mas empleada en España para procesar pagos por tarjeta de crédito, ya que RedSys es con quien trabajan los primordiales bancos de España.
- WooCommerce PDF Invoices & Packing Slips: Se trata de un plugin que cubre una necesidad que no trae WooCommerce y que necesita cualquier tienda on line, y es la posibilidad de crear facturas válidas para las compras de los clientes.
- YITH Essential Kit for WooCommerce: El desarrollador español YITH tiene muchos plugins para WooCommerce, ciertos bien interesantes y básicos para cualquier tienda virtual o bien ecommerce.
- Booster for WooCommerce: Si el Essential Kit de YITH no es suficiente para ti, puedes probar suerte con Booster for WooCommerce, puesto que incluye también cosas bien interesantes e indispensables para cualquier tienda on-line.
- WooCommerce Paypal Checkout Payment Gateway: Suelo usar este complemento oficial desarrollador por los mismos desarrolladores de WooCommerce para procesar pagos usando Paypal en los WooCommerce que monto.
- Custom Product Tabs for WooCommerce: En las fichas de producto, me chifla personalizar las pestañas y WooCommerce de forma predeterminada no incluye una forma de hacerlo, por lo que tenemos que usar este plugin para darle forma a esa una parte de la tienda en línea y mostrar pero contenido sosteniendo el “Above the Fold”.
- YITH WooCommerce Checkout Manager: Creo que es un complemento imprescindible para personalizar el checkout de WooCommerce, esto es, darle forma para “forzar” al usuario a que adquiera de forma más fácil.
- WooCommerce Customizer: Muy útil para personalizar algunas cosas interesantes en tiendas en línea WooCommerce como el botón de añadir y la personalización de placeholder, entre otras muchas personalizaciones.
- : Un complemento interesante para personalizar los permalinks o URL afables de WooCommerce, permitiendo personalizar incluso mas las opciones de Wordpress en lo que se refiere a las URL.
Como he dicho, este es solo ciertos complementos que siempre incluyo en mis
WooCommerce. Después también existen casos donde hay que usar específicos, a mi personalmente me chifla, puesto que tienen complementos para prácticamente cualquier cosa que desees hacer en
WooCommerce.
Existenpara cosas tan comunes como que los clientes del servicio puedan tener una
lista de deseos en WooCommerceo para incorporar un sistema de puntos/recompensas o bien
gamificaciónen una
tienda on-line WooCommerce.
Back to top
7) 7 – Crear el primer producto en WooCommerce
Pues como paso final, vamos a enseñar algo básico para WooCommerce, en tanto que todas las tiendas onlinetienen que tener productos para vender y…debemos añadirlos.
Antes de nada, deseo explicar que los productos en WooCommercese pueden clasificar en categorías de producto y etiquetas de producto también.
En el dashboard de WordPress, en la subcategoria “Producto” tendremos el listado de categorías:
Y la pagina de etiquetas de producto:
También están los atributos, que nos sirven para detallar características de los productos, como por poner un ejemplo el color o la talla:
Yo personalmente solo utilizo las categorías SIEMPRE para
categorizar contenidoy para crear paginas donde se reúnen todos los productos del mismo tipo, tal como se hace con los posts en un
blog WordPress.
Por otro lado, los atributos los uso para lo que son, para definir características de un producto cuando es preciso, aunque hay que tener cuidado, en tanto que definen
custom-postsen WooCommercey si no indicamos lo contrario, se indexan.
Añadir un nuevo producto en WooCommercees algo parcialmente fácil, solo debemos ir al dashboard de WordPress, a la subsección “Producto” y pulsar sobre “Añadir nuevo”.
Si deseas ver como cubrir todos y cada uno de los datos precisos para añadir un nuevo producto a WooCommerce, puedes ver el próximo vídeo que he grabado para ti y he subido a mi canal de Youtube:
Añadir productos en WooCommercees parcialmente simple, si bien en muchos casos hay que importarlos, ya que son muchos.
¿Cuántos productos podemos añadir a una tienda en línea WooCommerce?Pues no hay un limite real, todo se fundamenta en cuantos puedes subir (junto con combinaciones de productos) sin que afecte negativamente al
rendimiento de la tienda online.
Justo ahí es donde entra en juego el, para intentar
estabilizar la velocidad de carga, jugando con ely con las
queriesa la DB, con el fin de agilizar la carga, si bien el catalogo de productos sea gigantesco.