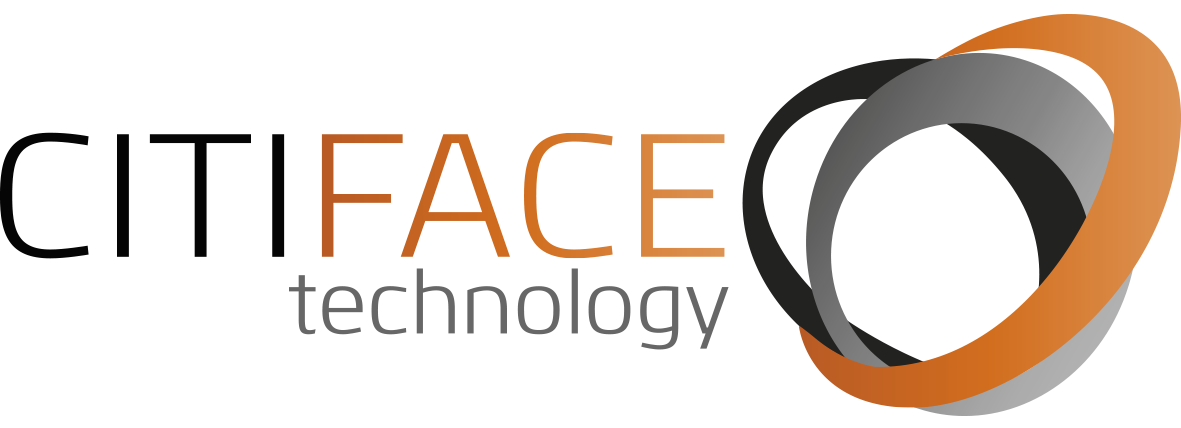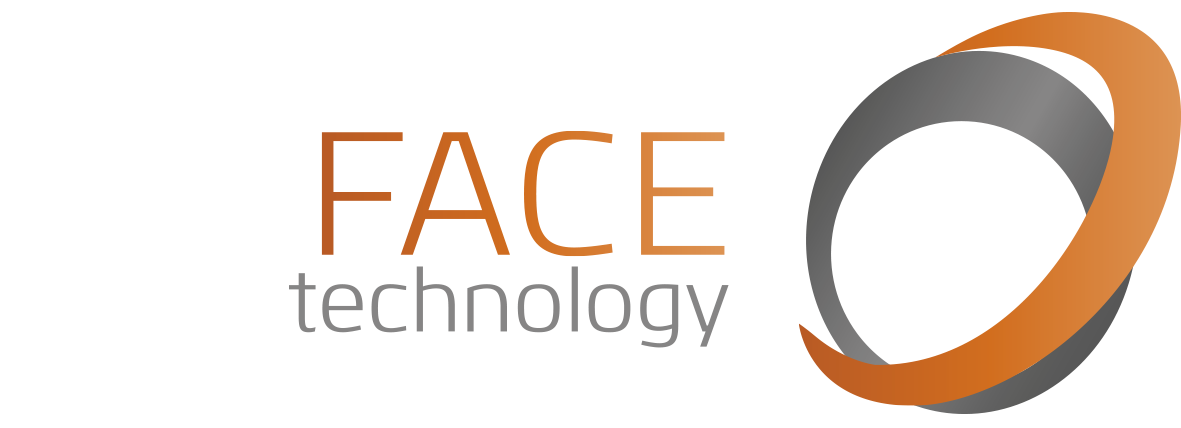En este Tutorial de Google Analyticsen español encontrarás una guía terminante enfocada a principiantesque deseen aprender analítica web desde cero.
Al leer este blog post crearás tu cuenta en Analytics, aprenderás a introducir tu código de seguimiento en tu página web Wordpress (o de cualquier otro tipo), conocerás el léxico básico de la analítica web, averiguarás cuánta gente te visita y desde qué país o bien dispositivo lo hacen, sabrás desde dónde te llegan las visitas (Google, redes sociales, enlaces…), definirás objetivos a los que asociarás conversiones y te podrás mover por todos y cada uno de los informes para conocer los puntos principales de cada uno de ellos.
Además, al final del artículo, te regalaré 4 paneles que empleo yo para tener una visión general de mi analítica de forma resumida y te diré como activarlos en tu cuenta.
¿Comenzamos?
Índice de contenidos
Back to top1) ¿Qué es Google Analytics y en qué te puede ayudar?
Google Analyticses una herramienta gratuita que te permite ver cuánta gente visita tu web, qué páginas son las más populares, desde el momento en que país te visitan, a través de qué red social lo hacen, la edad, los intereses y casi hasta la marca de champú que emplean 😀 . Con todos estos datos, puedes definir o bien mudar tu estrategia para conseguir más visitas y conversiones.
Te pongo un caso, imagínate que tienes un blog de animales y tienes tres categorías diferentes:
- Artículos sobre perros
- Artículos sobre gatos
- Artículos sobre curiosidades
Si no sabes qué temática te produce más visitas, ¿cómo vas a saber de qué te conviene redactar más contenido? Si tienes tu página web vinculada con Google Analytics, podrás orientar tus contenidos cara las temáticas que mejor funcionany así sacar el máximo provecho a cada post que escribas. Se trata de que el tiempo que le dediques a redactar, sea lo más eficiente posible 😉 .
Back to top2) Crea una cuenta en Google Analytics
El primer paso de este tutorial de Analytics es crear una cuenta. Para esto tienes que tener un e-mail con Google (esto es, algo como «»). Si no la tienes, ya estás tardando en hacértelo 😉 .
Si ya lo tienes ve a este, pincha en el botón de “Inicie sesión” (usa tus datos de tu cuenta de correo gmail para acceder) y luego pincha en “Registrarse”
A continuación aparecerá un formulario que debes llenar con todos los datos que te vaya pidiendo:
- Nombre de la cuenta: Pon tu nombre y primer apellido
- Nombre del sitio web: Lo más lógico es que pongas el mismo nombre que tiene tu página web.
- URL del sitio web: Aquí va tu dominio, por servirnos de un ejemplo en mi caso
- Categoría del sector: Elige una que te represente, en mi caso elijo «Internet y telecomunicaciones»
- Zona horaria de los informes: Escoge tu zona horaria, en mi caso la villa de Madrid, España.
Por último, pincha en el botón azul de “Obtener ID de seguimiento” para obtener tu código de seguimiento.
Dicho código es exclusivamente tuyoy solo sirve para medir las visitas de tu página web. No es preciso que lo copies ahora mismo ya que entonces te diré dónde consultarlo y qué tienes que hacer con él para conectar tu página web o bien weblog con Google Analytics.
Back to top3) Cómo instalar Analytics en WordPress o en cualquier web.
El siguiente paso de esta guía de Google Analytics es aprender a introducir el código en tu página web. Te voy a mostrar dos maneras distintas de hacerlo. La primera es mediante un plugin y está enfocada solamente a Wordpress. La segunda es manual y puede realizarse en Wordpress o en cualquier web que no haya sido creada con este Content Management System.
3.1) Método 1: Introduciendo el código manualmente (recomendado)
¿Has dicho CÓDIGO? ¡Si no tengo ni papa de programar!
No te alarmes y prosigue leyendo, es sencillísimo y te lo explico pasito a pasito 😉 . Entra en tu cuenta de Google Analytics, ve al apartado Administrador> Información de seguimiento> Código de seguimiento . Ahora copia todo el códigoque aparece en el cuadro colorado que te indico a continuación:
Vuelve a la parte de administración de tu página web y en el menú lateral izquierdo busca Apariencia > Editor . Te aparecerán abundantes archivos con extensión “php” a la derecha. Busca uno que se llame “ header.php” y ábrelo. Ahora localiza la etiqueta </head>y pega el código en un renglón vacío inmediatamente antes. Pincha en “Guardar cambios”.
3.2) Método 2: Utilizando el complemento Analytics by MonsterInsights
Ve a tu panel de administración de WordPress y accede al apartado de Plugins > Añadir nuevo y busca “Google Analytics by MonsterInsights”. Instala y actívalo. Si no sabes como hacer esto, te recomiendo que leas est súper.
Cuando hayas hecho esto, en el menú lateral izquierdo saldrá un nuevo apartado llamado “Insights”. Pincha ahí en Configuraciones y accede a la pestaña General .
En este momento podrás seguir dos vías:
- La primera es introduciendo el código Universal Analytics que te da Analytics cuando te registras en la plataforma. Su formato es UA-XXXXXXXX-X. Para hacerlo de esta manera, ve a Google Analytics y accede a Administrador> Información de seguimiento> Código de seguimiento y verás que te aparece un «ID de seguimiento». Cópialo y pégalo en el campo que pone «Introduce manualmente tu código UA».
- La segunda forma es pinchando en el botón “Authenticate with your Google account” para hacerlo a través e tu cuenta de Google:
En cualquiera de los dos casos,deja marcadas las dos casillas siguientes y en el campo de Ignorar usuarios, si deseas que Google Analytics no cuente tus propias visitas, elige todas y cada una de las opciones y pincha en Guardar cambios.
¡Enhorabuena! Ya puedes acceder a Google Analytics para ver cuántas visitas tienes. Ten en cuenta que la sincronización no es totalmente inmediata y los datos tardarán un poco en actualizarse.
Podemos decir que acabas de iniciar tu andadura por la analítica web.
Back to top4) Tutorial de Google Analytics: Primeros conceptos.
Antes de jugar con Google Analytics, te toca familiarizarte con estos conceptos básicospara que sepas que significa cada cosa y no te pierdas mientras que avanzamos. ¡No seas haragán y échale un ojo!
- Sesiones: son las visitas que has tenido.
- Usuarios: es el número de personas diferentes que te han visitado. Si te visito 3 veces al día, solo me contará una vez.
- Número de visitas a páginas: número de páginas que los usuarios han visitado. Si yo visito tu web y navego por cuatro secciones que tengas, las páginas vistas serán cuatro.
- Páginas por sesión: es la media de páginas que visita un usuario antes de marcharse de tu web. Si yo visito tres páginas y tú visitas cinco, la media que te mostraría Analytics sería 4.
- Duración media de la sesión: es el tiempo medio que tus visitantes están navegando en tu página web.
- Porcentaje de rebote: es el porcentaje de usuarios que se han marchado de tu página sin interactuar ni visitar otra de tus secciones o bien artículos. Podríamos decir que mide los usuarios que se van por donde han venido sin interactuar contigo.
- Porcentaje de nuevas sesiones: es el porcentaje de visitas que llegan por vez primera a tu sitio, los que jamás habían estado.
- Conversión: es la acción que deseas que haga un usuario en tu página web. Puede ser desde realizar una compra a través de tu tienda online, hasta subscribirse al boletín de noticias de tu blog o bien simplemente visitar más de tres páginas en una misma sesión.
- Tráfico: cuando se habla de tráfico se hace referencia a la cantidad de usuarios que visitan tu web.
- SEO: es una disciplina que se centra en la optimización de las páginas web de cara a mejorar su posicionamiento SEO como Google.
- Métrica: hace referencia a los conjuntos de datos que se pueden cuantificar. Por servirnos de un ejemplo, las Visitas son una métrica.
- Dimensión: describen características de los usuarios, son aspectos cualitativos. Por poner un ejemplo, la Ciudad a la que pertenecen es una dimensión.
Ahora que ya te has aprendido estos conceptos, vayamos juntos a jugar con Google Analytics 🙂 .
Back to top5) Estructura básica de Google Analytics
Me acuerdo que la primera vez que accedí prácticamente me da un síncopede la cantidad de datos y también información que había. ¡No sabía ni por dónde iniciar! Yo que creía que me iba a encontrar el típico contador de visitas… 😛 . ¡Ojalá yo hubiese encontrado un tutorial de Analytics como este!
Bueno, nada más entrar a tu cuenta, hay 4 pestañas en la parte superior.
- Página principal: aquí se compendian todos y cada uno de los sitios web que tengas asociados. Ten en cuenta que con tu cuenta puedes gestionar muchas páginas.
- Informes: este es el apartado principal y que más utilizarás. En él se visualizan todos y cada uno de los datos como el número de visitas, el porcentaje de rebote, los países de procedencia… Al entrar a esta zona, verás a la izquierda una columna con los principales Informes.
- Personalización: deja crear informes personalizados.
- Administración: aquí puedes ver tus cuentas, los sitios webs que tienes enlazados, aplicar filtros y obtener nuevamente el código de seguimiento entre otros muchos.
6) Informes
En este Tutorial de Analytics te enseñaré los principales informesde los que podrás extraer un montón de datos y conclusiones valiosísimas. Toda esta información se halla en el apartado del menú superior llamado «Informes»
6.1) Informe de Audiencia
En los informes de audiencia podemos ver el número de sesiones (visitas), usuarios, páginas vistas, páginas por cada sesión, duración media de la visita, porcentaje de rebote y de nuevas sesiones, etcétera Además, ofrece información valiosa a la hora de entender cómo son nuestros visitantes. Por ejemplo, puedes saber su procedencia, el tipo de dispositivo con el que navegan, con qué frecuencia te visitan y desde el momento en que país lo hacen.
Para acceder a este informe, en la columna izquierda ve a Audiencia > Visión general.
Otra información útil es la gráfica con la evolución de las sesiones (visitas) en las últimas cuatro semanas. Si quieres, puedes aumentar o bien disminuir el periodo o bien puedes equiparar rangos de fechas para poder ver si este mes lo estás haciendo mejor que el precedente.
Por ejemplo, si yo en el último mes publicito mi web para lograr más visitas y quiero ver si la estrategia me está funcionando, puedo ampliar a 8 semanas la vista de los datos. Si veo que la gráfica va cara arribadesde que estoy aplicando dicha estrategia, perfecto. Si no, algo estoy haciendo mal y debo investigar por qué mis visitas no suben. Si no tuviera Google Analytics, no podría darme cuenta de estas cosas 😉 .
Además de la gráfica, como puedes ver en la imagen de arriba, también puedes ver el dato numérico de muchas métricas y te afirma el país del que proceden los visitantes, su idioma o el género de dispositivo que emplean (móvil, tablet o PC). Si quieres datos más específicos, puedes pinchar en los diferentes enlaces para ver la información auxiliar. Si por poner un ejemplo deseas saber desde que país te visitan más, ve a la izquierda y pincha en Información geográficas> Ubicación.
Otro de los apartados más señalados es el porcentaje de visitantes nuevos vs recurrentes. Pincha en Audiencia > Comportamiento> Visitantes nuevos vs recurrentes.Dependiendo de la fase en la que estés de tu proyecto, querrás tener visitantes nuevos o recurrentes.
Vamos con los ejemplos.
Imagínate que terminas de abrir un blog de viajes. Estás en plena fase de captación de nuevos lectores y tus esfuerzos se deben centrar en ello compartiendo tus contenidos en redes sociales, publicitando tu blog en foros de discusión, consiguiendo enlaces de otros bloggers, etc.
Si te centras en esas tareas, un buen resultado sería aumentar el porcentaje de nuevos usuarios y disminuir el de los recurrentes. Si ves que esto no es así tras unos días, significa que no estás logrando tu objetivo y por ende, tienes que cambiar tus acciones para lograrlo.
6.2) Informe de Adquisición
Otro de los informes que quería destacar en este tutorial de Google Analyics es el de Adquisición. Lo principal es que hace referencia a la forma en que nuestros visitantes llegan a nuestra página web. Como en el de audiencia, el apartado de Visión general ya te da mucha información.
Hay 5 canalespor los que los usuarios pueden llegar:
- Organic: visitas que proceden de buscadores web como Google. Son usuarios que llegan porque han buscado en Google algo relacionado con nuestra página y después han pinchado en uno de nuestros resultados.
- Direct: es el tráfico que ha entrado tecleando de manera directa tu nombre de dominio (por servirnos de un ejemplo). Aquí también se cuentan las visitas de las personas que han guardado tu página en preferidos.
- Social: visitas que vienen a través de las redes sociales, sean cuales sean.
- Referral: es la una parte de usuarios que llegan a través de enlaces en otras webs. Por ejemplo, si pones en tu página web un enlace a la mía y alguien pincha en él, esa visita entraría en este saco.
- Other: visitas que no entran en ninguna de estas clasificaciones.
Pero Javi, ¿qué género de visitas es mejor tener?
Lo suyo es tener un poco repartido los porcentajes.De este modo, si ciertos canales algún día te deja de funcionar adecuadamente, podrás compensar con los demás. Sin embargo, lo mejor sería tener un buen puñado de visitas orgánicas ya que eso nos asegura un flujo de visitas incesante a lo largo del tiempo.
Otra de las cosas más interesantes de este informe es saber la red social que te marcha mejor.
¿Y que más da eso Javi?
Te respondo con un ejemplo. Imagina que estás dedicando mucho tiempo y esfuerzo a propagar tus contenidos en muchas redes sociales para conseguir atraer visitas. Sabiendo que redes sociales te funcionan mejor, podrás enfocar tu tiempo en ellas. Difundir tus contenidos en muchas redes quita tiempo y, ese tiempo que le estás dedicando, se lo estás quitando a trabajar el posicionamiento web o redactar más contenidos.
Para averiguarlo, debes ir de nuevo a la columna de la izquierda y pinchar en Adquisición> Social> Visión general.
6.3) Informe de Comportamiento
En este apartado Google Analytics te muestra toda la información relacionada con el lo que hacenlos usuarios en tu página web.
En Visión general este informe ya nos arroja bastantes datos muy similares a los del Informe de Audiencia como el número de sesiones y el porcentaje de rebote. Lo diferenciales que aquí puedes ver un ranking de las páginas más visitadas de tu web. Mola, ¿no? 😀 .
Por otro lado, hay una sección bien interesante dentro de este Informe: “ Flujo de comportamiento”. Ve a Comportamiento> Flujo de comportamiento.La información que aquí se muestra te permite saber que hacen tus visitantes al acceder a tu página y cual es su secuencia de navegación.
Es como si cada usuario dejara un rastro de migas de pan tal y como si fuera Pulgarcito y tú pudieses verlo. Los flujos gris-azulado son las direcciones que toman tus usuarios y los rojos son los visitantes que se marchan fuera de tu página web.
Esta información la puedes utilizar, por poner un ejemplo, para poder ver las páginas que provocan más salidas de tu web. Si ves que una de ellas tiene muchas salidas, quizás se deba a que no se ve correctamente en todos y cada uno de los dispositivos, a que tarda en cargar y la gente se fatiga de esperar o a que no has puesto suficientes enlaces internos hacia otras unas partes de tu página web.
6.4) Informe de Conversiones
Uno de los apartados de este Tutorial de Analytics en los que me quería explayar un poquito más es este. Creo que en la analítica web es indispensable ponerse objetivos y medir si los usuarios van realizando las conversiones que tu quieres que se cumplan. Recuerda que una conversión es en el momento en que un visitante hace algo que tu querías que hiciera.
Por ejemplo, deseo que los visitantes se suscriban a mi weblog y aasí que cuando se subscriban lo consideraré como una conversión. Sería más o bien menos como un fin cumplido.
Otro ejemplo muy utilizado en las tiendas on line es contar como conversión cada venta realizada. De este modo cada vez que alguien adquiera un producto, Analytics anota el tanto y te ayuda a llevar la cuenta.
Y caso de que hayasdonde promociones un producto o servicio y requieras que los usuarios completen un formulario de contacto, deberíamos redirigir al usuario a la página de /graciasy eso contaría como otra conversión.
Existen múltiples géneros de objetivos:
-
Destino: es aquel que se cumple cuando el visitante accede a una página específicamente de tu página web.
Ejemplo de aplicación: si tienes un blog con un formulario de suscripción deberías tener una página de específica para agradecer cuando el usuario se subscribe. Esa URL es la que usarás para medir cuanta gente lo hace y, por tanto, convierte. -
Duración: un propósito de este tipo se cumple cuando un usuario está un tiempo determinado, que tú escoges, en una página de tu web.
Ejemplo de aplicación: si tienes una guía que se tarda en leer 10 minutos y quieres saber cuanta gente se la lee al completo, puedes poner a esa página específicamente un propósito de duración. -
Páginas/pantallas por sesión: es aquel que se cumple cuando un visitante navega por un número determinado de tus páginas.
Ejemplo de aplicación: tengo un weblog con varios posts enlazados unos a otros y quiero saber cuanta gente visita más de uno. -
Evento: producen una conversión cuando el usuario interactúa con una parte el sitio que tu determinas como un botón.
Ejemplo de aplicación: puedes asignar un evento a un botón de compartir que pongas en cada entrada de tu blog para saber cuanta gente ha difundido tu artículo.
Para que este informe tenga pueda reflejar todos los datos citados arriba, primero debes crear los objetivos que desees que se cumplan.
Como quería que este tutorial de Google Analytics tuviera una pequeña parte práctica, acompáñame y crea tus primeros objetivos ahora:
- Paso 1: Configuración del objetivo
Ve al menú de arriba del todo y cambia de pestaña a la de Administrador. La ruta es Administrador> Objetivos> Nuevo objetivo.Inicialmente verás un montón de opciones, ve a la que pone «Personalizar».
- Paso 2: Descripción del objetivo
Vas a crear un propósito clave para tu página web o bien blog que te servirá para ver la calidad de tus visitas.
Una forma de medir esta calidad es ver si los visitantes se leen tus posts en caso de tener un blog, o bien si se leen toda la información comercial que das de tus servicios, de ser una web corporativa.
Lo primero que tienes que hacer es medir el tiempoque tardaría aproximadamente una persona en leer todo el contenido, para saber la duración que debes poner en Google Analytics y que lo cuente como una conversión. Por ejemplo, si tienes un blog en el que escribes artículos que se tardan en leer unos 5 minutos, podríamos decir que una persona que haya estado alrededor de 5 minutos en tu weblog, se habrá leído la entrada completa.
No obstante, estos datos se toman como aproximación ya que no todo el mundo lee a exactamente la misma velocidad y no todas las personas que entran a una entrada tuya la está leyendo.
Selecciona la opción de duracióny ponle un nombre al objetivo. Por poner un ejemplo, Visitantes con alta tasa de permanencia.
Si deseas, puedes darle un valor monetario al objetivo en la pestaña de «Valor» aunque sea simbólico. Este aspecto acostumbra a ser de mayor utilidad cuando se trata de una tienda online cuyas ventas producen ingresos directos.
- Paso 3: Información del objetivo
Aquí debes establecer el tiempo.Siguiendo exactamente el mismo ejemplo, ponemos cinco minutos y pinchamos en Guardar. Con esto, ya tendrías el primer objetivo definido y el Informe de Conversiones ya te tendría que comenzar a sacar datos cuando los visitantes vayan cumpliéndolos.
En esta imagen te lo explico paso a paso:
Es esencial que configures todos y cada uno de los objetivos al principio para empezar a medirlos todos por igual desde un primer momento.
Otro ejemplode objetivo a configurar sería el de contar la cantidad de usuarios que se suscriben a tu blogo, caso de que tengas una tienda online, visitantes que finalicen una compra.
Para contabilizar este género de objetivos debes escoger el de Destinoy, en el apartado de « Información del objetivo«, colocar la URL de las páginas que tengas para dar las gracias al usuario por suscribirse o bien por concluir la compra.
Una vez hecho esto, y pasado un tiempo en el que se hayan recopilado datos de estos objetivos que has creado, se mostrarán en el Informe de conversiones que está en Conversiones > Objetivos > Visión general.
En este apartado se mostrará una gráfica donde podrás ver la evolución de la consecución de los objetivosque te has marcado. Debajo aparecerán los datos numéricos de la cantidad de objetivos cumplidos, el valor de las conversiones realizadas, el porcentaje de conversiones y los objetivos cumplidos por separado. Además, debajo encontrarás la página de tu web que más conversiones te ha generado.
Cabe destacar que en este apartado podemos conocer las fuentes de tráficoque más han contribuido a que se cumplan las conversiones. Para verlo ve a Conversiones > Rutas de conversión multicanal > Rutas de conversión principales . Al llegar a esta zona, te aparecerá una suerte de tabla gris en la que se muestra el flujo que han seguido los usuarios que por último han alcanzado una meta.
Por ejemplo, en esta imagen de abajo, puedes observar como algunas conversiones han comenzado en una red social mas han terminado de convertir como tráfico directo. Ten en cuenta que bastante gente puede descubrirte por las redes sociales y guardarse tu página web para visitarla con más calma en casa y adquirir desde allí.
Esto significa que si disminuyes el tiempo y/o dinero que inviertes en redes sociales, no solo mermarías las conversiones procedentes de esta fuente, sino más bien también las de tráfico directo que provocan en una conversión.
6.5) Informe de Tiempo real
Este informe muestra los usuarios, sus localizaciones, de que fuente o canal nos visitan, la página o artículo en el que se encuentran y sus conversiones. Todo ello, como su nombre indica, en tiempo real. Puede serte útil para saber los efectos inmediatos de una campaña que hayas lanzado en Facebook para un corto periodo de tiempo o mismamente para saciar a nuestro impaciente que quiere saber todo a la de ya, ya y ya 😀 .
Comprueba que marcha apropiadamente metiéndote en tu web a la vez que miras los usuarios activos. Tras unos segundos tu visita debería aparecer. El aspecto que presenta este informe es el siguiente:
Back to top7) Eventos Intelligence
Ya vamos por más de la mitad del tutorial de Google Analytics en el que has podido aprender a preguntar los Informes y a buscar los datos básicos para sacar tus primeras conclusiones para optimizar tu estrategia.
Para que una web logre éxito, es preciso que estemos de forma permanente al tanto del tráfico que tiene, de su proveniencia, de su comportamiento, de los canales que mayor conversión produce, etc.
Javi, ¿Me estas diciendo que debo entrar todos los díasen Google Analytics para saber el estado de la analítica web de cada apartado?
Nooooo, para que esta labor sea más sencilla, Google inventó los Eventos de Intelligence😛 . Además, con estos eventos, nos enteraremos rápidamente de algún fallo de nuestra página web sin ni tan siquiera entrar en la herramienta. ¿Recuerdas al típico chivato de la clase? Puesto que aquí lo tienes.
Esta herramienta detecta cambios que se salgan fuera de lo común en tu web y te informa mediante unas alertas automáticas en forma de correo electrónico. Las alarmas primordiales acostumbran a ser las de variación del tráfico, las de la variación de la tasa de rebote y las de variación de las conversiones.
Por ejemplo, si generalmente tienes un tráfico de mil visitas al día, puedes configurar un evento de intelligence que te avise si tu tráfico disminuye drásticamente, digamos por servirnos de un ejemplo, un 30 por cien .
¿Y cómo se crean estos acontecimientos?
Muy fácil, ve a Administrador > Alertas personalizadas > Nueva Alerta . Aparecerá un formulario donde deberás poner el nombre de la alarma, escoger el periodo, poner los datos que quieras que Analytics tenga presente para avisarte y poner la dirección de correo electrónico donde quieras recibir estas notificaciones.
Para el ejemplo anterior de disminución del tráfico, en el campo nombre, puedes poner algo así como «Disminución del tráfico». Escoge como periodo «Día» y marca el checkbox que pone «Enviarme un correo electrónico cuando la alertase active». Aquí deberás incluir el correo electrónico donde desees percibir estos avisos.
En el apartado de «Condiciones de alerta» elige en el recuadro verde «Todo el tráfico» y en el azul «Sesiones». La condición para este caso sería «El porcentaje se reduce en más de» y en el valor pondríamos un treinta. Guarda la alerta y toda vez que el tráfico se reduzca en más de un 30 por ciento Analytics te avisará a tu correo electrónico automáticamente.
Esta es una de las múltiples alarmas que podemos crear mas puedes configurar muchas otras que quieras jugando con los datos. Por servirnos de un ejemplo, otra alarma que puede venirte bienes la del porcentaje de rebote.
Te pongo en situación, imagínate que haces cambios en tu web y no te percatas de que esas modificaciones hacen que se vea mal en dispositivos móviles. Por norma general, el porcentaje de rebote aumentará. Por este motivo, un buen planteamiento para enterarte de ello es crear un Acontecimiento de Intelligence que te avise automáticamente.
Repetimos la ruta, ve a Administrador > Alertas personalizadas > Nueva Alerta.Pon un nombre identificativo, como por ejemplo «Aumento del porcentaje de rebote en móvil y tablet», selecciona el periodo que quieras y pon el e-mail al que deseas que te lleguen los avisos.
En Condiciones de alerta, vamos a concretar que la alarma salte sólo cuando el porcentaje de rebote de los usuarios que naveguen con móvil inteligente o tablet. Para ello en el recuadro verde selecciona «Móvil (tablet incluido)» y en el azul «Porcentaje de rebote». En Condición pon arriba «Coincide precisamente con» y en el valor pon «Si». En la Condición de abajo pon «El porcentaje se acrecienta en más de un» y en el campo de valor pon un veinticinco por ciento . Por último pincha en Guardar alerta:
Back to top8) Paneles: Te regalo 4
Como te prometí al principio de este Tutorial de Analytics, tengo un pequeño regalo para tí. Se trata de 4 paneles principalesque puedes añadir a tu cuenta de Google Analytics automáticamente. Te los dejo al final de este apartado.
Pero Javi, ¿qué es un panel para los más inexpertos?
Para terminar con el tutorial de Analytics, te explicaré concisamente que es un panel.
Básicamente es un resumen que recopila los datos y gráficas más esenciales de cada informe para que veas de una ojeada el estado de la analítica web de tu página.
Para acceder a los paneles ve a Informes > Paneles > Privados . Si no has creado nunca un panel no te aparecerá ninguna información. En un caso así pincha en «Nuevo Panel» y selecciona Panel inicial.
Otra forma de crear paneles es hacerlo de forma adaptada en base a tus necesidades. Para esto debes pinchar en Nuevo panel > Lienzo en blanco . Hecho esto puedes ir añadiendo widgets con la información que desees y ponerlos como desees.
Lo más sencillo es que te descargues los paneles personalizados que he hecho para típorque allí se recopilan todos los datos principales de analítica web para prácticamente cualquier web o bien blog.
- : En este he recopilado los datos básicos que todo webmaster debe saber: número de visitas que has recibido, porcentaje de rebote, procedencia geográfica de los usuarios que te visitan, de que fuente/canal vienen, cual es tu página más visitada, quién te enlaza…
- : Aquí verás cuantas visitas has tenido por búsqueda orgánica, que página es la más visitada a través de este género de búsqueda, los enlaces entrantes que tienes desde otros sites, las personas que han buscado tu nombre o el de tu empresa en Google y las conversiones que has tenido entre otros.
- : Este panel te enseña el reparto del tráfico total, desde que red social te entran más visitas y cuáles son las páginas más visitadas de tu web desde redes sociales con el porcentaje de rebote de cada una.
- : En este panel he recopilado el tiempo medio de carga en PC y móvil de tu página, el tiempo de contestación del servidor, el tiempo y también redireccionamiento, etc.
Antes de que te vayas y acabar este post, me gustaría recomendarte unos artículos de mi weblog en los que te enseño a crear tu propia web con WP en unos fáciles pasos:
Back to top9) Conclusión
¿Te ha agradado este Tutorial de Analytics? He enfocado esta guía de analítica web cara principiantes procurando explicar los aspectos primordiales de esta herramienta.
Si te has leído la guía con calma, ahora deberías tener los conocimientos suficientes como para poder usar la herramienta para analizar los números y prosperar tu estrategia web.
Este manual de Analytics es solo la punta del iceberg. Yo solo te he mostrado lo primordial, ahora queda que juegues y analices tus resultados. Si tienes cualquier pregunta, no vaciles en poner un comentario y te responderé lo más rápido posible.
Recuerda que si te ha agradado y piensas que puede serle útil a más personas como tú, por favor, comparteeste contenido en tus redes sociales. Por último recordarte que puedes subscribirte a mi weblog y a mi para no perderte más tutoriales como este.
Back to top