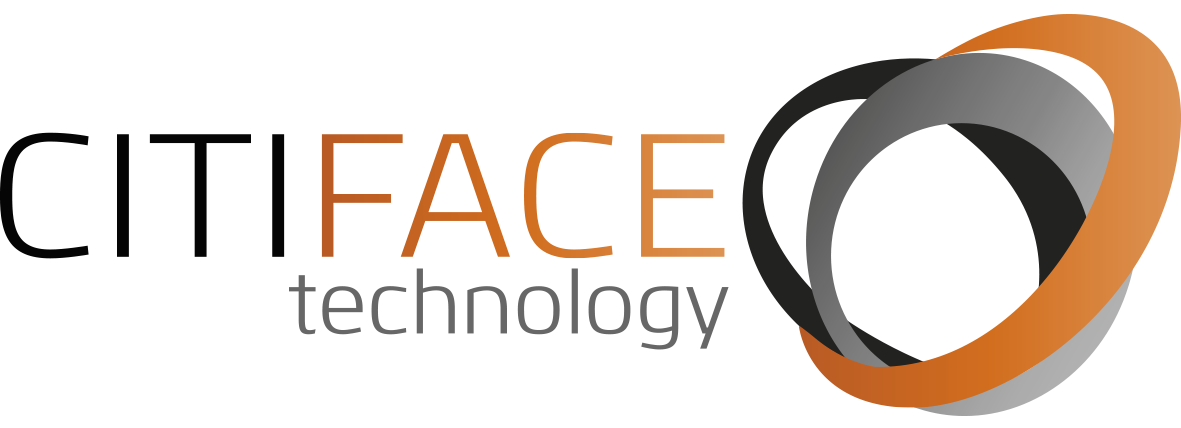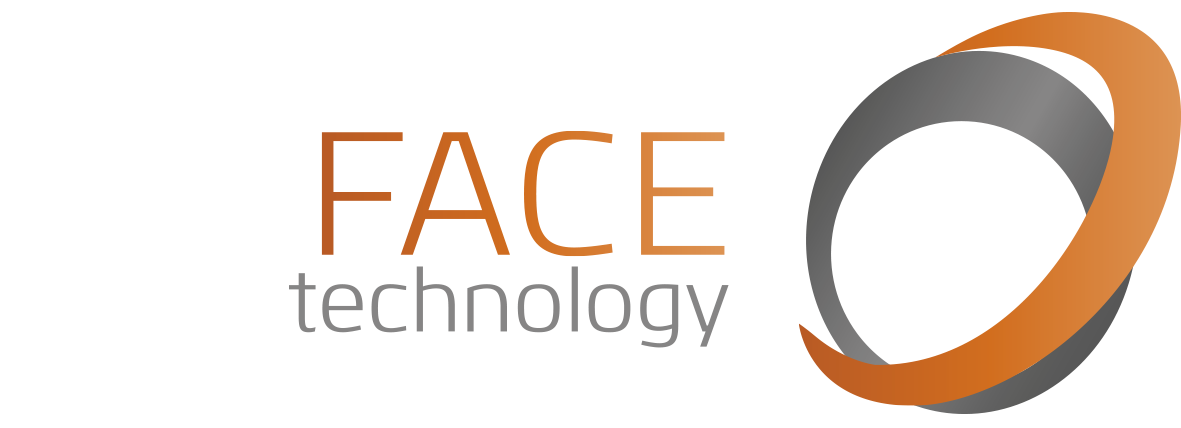¿Ya instalaste un píxel de Adwords en tu sitio para hacer campañas de medios pagados? o bien ¿tuviste que añadir el código de seguimiento depara acompañar tus métricas?
En caso de haber hecho ciertos 2, estoy segura de que enfrentaste alguna complejidad.
Muchos profesionales de marketing dependen de su equipo de TI para agregar códigos como estos, un proceso que puede ser bastante demorado.
Google Tag Manager surgió para solventar este problema.
Él facilita el proceso de añadir píxeles y scripts en tu sitio y también tiene la capacidad de refinar y personalizar las métricas de Google Analytics.
La integración con Google Analytics es la funcionalidad más utilizada de Google Tag Mánager.
Pero, esta es una herramienta extremadamente versátil y que puede ser utilizada con otros objetivos.
Por ejemplo, puedes usarla para añadir códigos dede Google Ads en las páginas de tu sitio web, además de códigos de retargeting de.
Con estas 2 funcionalidades, es más fácil lograr las personas que visitan tu sitio web, en otros lugares en donde navegan como Fb y el buscador de Google.
Si deseas comprender mejor qué es Google Ads por qué utilizarlo y cómo utilizarlo, ¡conoce este guía completo!
Back to top1) En este artículo aprenderás:
- ¿Qué son Tags?
- ¿Por qué usar el Google Tag Manager?
- ¿Por dónde empezar?
- ¿Cómo agregar Tags y Activadores?
- ¿Cómo usar Variables?
- ¿Cómo emplear el GTM para instalar códigos de remarketing de Fb Ads y Google AdWords?
- Otras funciones de GTM
2) ¿Qué son Tags?
En el cosmos del, datos y métricas sobre el comportamiento de los usuarios son esenciales.
Para recolectar esa información, es necesario añadir a las páginas de un sitio códigos o bien scripts, también conocidos como Tags.
El proceso tradicional de agregar Tags no es nada simple.
Este depende de dos equipos: TI y Marketing.
Cuando el equipo de Marketing tiene que agregar una Tag, ya sea para acompañar una nueva campaña o bien emplear un nuevo programa de análisis de datos, le toca a los programadores alterar el código de todas y cada una de las páginas del sitio.
Parece monótono, ¿no es cierto?
Existen demasiados puntos negativos en el proceso de añadir tags manualmente.
En primer sitio, el tiempo empleado por el equipo de TI puede ser larguísimo y podría ser empleado de una manera más productiva.
Además, el hecho de que el equipo de Marketing dependa de los programadores, reduce la velocidad con que las nuevas campañas se efectúan.
Back to top3) ¿Por qué emplear el Google Tag Manager?
Cómo puedes ver, agregar tags manualmente limita la productividad de 2 equipos – Marketing y TI.
El Google Tag Mánager existe para resolver este problema.
Con él, es posible que cualquier profesional de marketing sea apto para administrar las tags do tu sitio web, puesto que la herramienta ya se encarga de la parte técnica del proceso.
De esta manera, con Google Tag Mánager podrás añadir códigos de seguimiento de Google Analytics, Google AdWords y Fb Ads con más sencillez.
Así, podrás utilizar las funciones de esta y otras herramientas para generar resultados en tus campañas de marketing digital con más eficacia.
Back to top4) ¿Por dónde empezar?
Antes de más nada, necesitarás crear una cuenta en Google Tag Mánager.
Esto te será muy fácil, especialmente pues esta es una herramienta gratis.
Basta con ingresar a la página de y entrar con tu cuenta de Google, de preferencia la misma que empleas para Analytics.
Después, necesitarás poner el nombre de tu empresa. Haz click en “Continuar”.
Enseguida, deberás escoger un “Container”.
El container es una tag universal que guarda todas tus tags.
Si tus tags fuesen piezas de ropa, el container sería el armario.
Si posees múltiples sitios web, crea un container para cada uno de ellos, puesto que esto facilitará el seguimiento de tus tags.
Existen formatos diferentes de containers, dependiendo si tus tags serán utilizadas para sistemas operativos de escritorio (opción web) o bien dispositivos móviles (iOS y Android).
En este caso, vamos a escoger la opción Web y hacer click en “Crear”.
Después de crear tu cuenta, lee los términos de servicio de Google Tag Mánager y haz clic en “Sí” para proseguir.
Tras hacer esto, la página va a cargar la siguiente ventana automáticamente:
Este es el código base del GTM. Copia y queja este código justo después de la abertura <body> de tu sitio.
En caso que no sepas cómo hacerlo, y tu lugar sea hecho con WP, puedes utilizar el plugin , que añade este código sin que debas alterar tus templates.
Si todavía tienes dudas, te invito a solicitar ayuda al departamento de TI.
Back to top5) ¿Cómo añadir Tags y Activadores?
Ahora que has creado tu cuenta, llego el instante de añadir la primera tag.
Google Tag Mánager está compuesto por 2 partes, llamadas de “tags” y “activadores”, o bien “triggers”.
Las tags le afirman a la herramienta qué hacer, por poner un ejemplo “enviar el número de visitantes a Google Analytics”.
Por su parte, los activadores determinan cuándo han de ser usadas las tags, por poner un ejemplo “siempre que alguien visite una página”.
En el ejemplo que estamos utilizando en esta guía, deseamos enviar a Analytics una visualización cada vez que alguien visite una de las páginas de nuestro sitio web.
Entonces, ¡comencemos!
5.1) Paso 1: Crear una nueva Tag
Para crear una nueva Tag, es suficiente con hacer click en “Tags” en el menú al lado izquierdo, y después clic en “Nueva”.
Después de hacer clic en “Nueva”, el Google Tag Mánager querrá saber dónde utilizarás esta tag.
Existen múltiples opciones de productos para escoger como Analytics, Google AdWords, , entre otros muchos.
En este caso, vamos a seleccionar la opción “Google Analytics”.
Todavía en esta pantalla, tendrás la opción de darle un nombre a tu tag.
Haz click sobre “Tag sin título” y escribe cualquier nombre que desees para tu tag.
5.2) Paso 2: Elige tu Analytics
Después de haber elegido Analytics como el producto que utilizarás, Google Tag Mánager te preguntará si quieres emplear el Universal Analytics o bien el Google Analytics Clásico.
Universal Analytics es la opción seleccionada por defecto, y es la versión más nueva de Analytics.
Si no sabes si tu sitio usa Google Analytics Clásico o bien Universal Analytics, hay una manera simple de descubrirlo:
- En cualquier página de tu sitio, haz click con el botón derecho en cualquier lugar y escoge “Inspeccionar”
- Una ventana se abrirá al lado derecho de tu navegador. En el menú superior de esta ventana haz clic en “Network”
- Actualiza la página en donde abriste la ventana de inspección
- Verás que la pestaña“Network”, que ya antes estaba vacía, se completó con una lista de nombres
- Ahora, deberás buscar los códigos “analytics.js” y “ga.js” en esta lista. Para eso, digita Ctrl+F en tu teclado (o bien Command+F)
- En caso que encuentres el código “ga.js”, tu sitio web emplea el Google Analytics Clásico
- Si encuentras el código “analytics.js”, tu sitio web usa el Universal Analytics
Ahora que ya sabes este truco para descubrir qué género de Analytics usa tu sitio, retornemos a la creación de nuestra Tag en el Google Tag Mánager.
Selecciona el tipo de Analytics y haz click en “Continuar”. Para este caso, vamos a escoger Universal Analytics.
Haz clic en “Continuar” para configurar tu Tag y también informar a Google Tag Mánager dónde debe mandar la información de visualización de la página.
5.3) Paso 3: Configura tu Tag
En primer lugar, necesitarás suministrar el código de seguimiento de tu cuenta de Analytics.
En caso de que no sepas cómo localizar el código de seguimiento de tu cuenta, prosigue las instrucciones:
- Ingresa a tu
- Selecciona la pestaña “Administrador”
- Si tienes acceso a más de una cuenta, escoge la cuenta que deseas usar en la columna “Cuenta ”
- Selecciona la propriedad que deseas emplear en la columna “Propriedad ”
- En la misma columna “Propriedad ”, haz click en Información de Seguimiento > Código de seguimiento
Completa el campo con tu código de seguimiento, que varía para cada cuenta y para cada propiedad.
Enseguida, elige qué género de acción deseas que tu Tag haga seguimiento.
Existen múltiples opciones para Google Analytics, como visualización de página, transición y acontecimiento.
En este caso, deseamos acompañar las visualizaciones de la página, que viene seleccionada por defecto, por lo tanto dejaremos esta opción.
Después de llenar tu código de seguimiento y el tipo de seguimiento, haz clic en “Continuar” (no utilizaremos configuraciones avanzadas).
5.4) Paso 4: Define tu activador
En este momento, deberás delimitar tu activador o bien trigger.
Recuerda que los activadores son los factores que determinan cuándodeberán ser empleadas las tags.
Existen múltiples tipos de activadores disponibles para tags de Google Analytics, como Todas las páginas, Ciertas páginas, Clic y Formulario.
En el caso de este caso de ejemplo, deseamos mandar información de visualizaciones de página cada vez que alguien visite una página de nuestro sitio.
Por los tanto, seleccionaremos “Todas las Páginas”, puesto que queremos que esta tag funcione en todas las páginas.
5.5) Paso 5: Crea y publica tu tag
Ya has completado todos los pasos del proceso de creación de tags.
Basta con hacer click en “Crear tag” para producir por último tu nueva tag
Pero atención: Google Tag Manager no publica tus tags inmediatamente.
De este modo, tienes tiempo para revisar y también identificar posibles fallos ya antes de añadir esta tag en todas las páginas de tu sitio web.
Si estás seguro de que tu tag está lista para comenzar a funcionar, dirígete al menú superior derecho y haz click en “Publicar”.
En este sitio, también tienes la opción de revisar tu tag o bien crear una nueva versión de ella. Basta con hacer click en la flecha apuntando cara abajo.
Cuando hagas clic en “Publicar”, tu tag enviará automáticamente la información de visualizaciones de página cara tu Google Analytics.
5.6) Evita información duplicada cuando estés usando Google Tag Manager en conjunto con Google Analytics
En el ejemplo que usamos, estábamos controlando Google Analytics a través de una tag de Google Tag Mánager.
Es recomendado hacer esto para simplificar tu proceso de recolección de datos de comportamiento en tu sitio web, puesto que así se suprime la necesidad de añadir el script de Google Analytics manualmente en cada página de tu sitio web.
Sin embargo si escoges esta táctica, recuerda de remover el script de Analytics de tu sitio web.
Si no lo haces, el código de Analytics y la tag de Google Tag Manager reportarán exactamente el mismo dato para tu cuenta de Google Analytics, lo que generará métricas duplicadas.
Back to top6) ¿Cómo emplear Variables?
Las Tags son una parte muy importante del Google Tag Manager, pero esta herramienta tiene otras funciones, como las Variables.
Variables son datos adicionales que dejan que Tags y activadores hagan más cosas, en tanto que adicionan factores extra a las acciones efectuadas por Google Tag Manager.
Uno de los mejores usos para las variables es facilitar la vida del profesional de marketing que desea crear múltiples Tags en Analytics.
¿Recuerdas que a lo largo del punto por punto que hicimos para crear una Tag de visualización de página, tuvimos que completar un campo con el código de seguimiento de Analytics?
Si no fuese por las variables, cada vez que crearamos una Tag de Analytics tendríamos que completar este código, lo que no es el mejor uso de tu tiempo.
Pero Google Tag Mánager permite que guardes tu código de seguimiento como una variable. Conoce a continuación cómo hacerlo:
6.1) Paso 1: Crea tu variable
En primer lugar, selecciona la opción “Variables” en el menú lateral a la izquierda.
Una vez que estés en la página de Variables, encuentra la sección “Variables definidas por el usuario” y haz clic en “Nueva”.
Esta es la sección de creación de Variables por el propio usuario.
6.2) Paso 2: Escoge la categoría de tu Variable
Ahora, elegirás el género de variable que deseas crear.
En este caso, queremos crear una variable que guarda el código de seguimiento de Analytics, que es una información que jamás cambia.
Por eso, vamos a crear una variable de tipo “Permanente”, esto es, constante.
De esta manera, tendrá exactamente el mismo valor siempre y cuando sea usada.
6.3) Paso 3: Asigna un valor y un nombre para tu Variable
En el campo “Valor”, completa con el valor que quieres emplear para tu variable.
En este caso, el valor será el código de seguimiento de Analytics.
Además, asigna un nombre para tu Variable para que puedas utilizarla con facilidad.
6.4) Paso 4: Prueba el funcionamiento de tu Variable
Ahora que hemos configurado una variable para guardar nuestro código de seguimiento de Analytics, vamos a probarla en la Tag que creamos previamente.
Selecciona la Tag que creaste y ve a la sección de edición.
Encuentra el código de seguimiento que empleamos y bórralo.
En exactamente el mismo campo, haz click en el ícono de la derecha, que semeja un bloque de lego, y tendrás una lista de las Variables disponibles.
Selecciona la que creamos para el código de seguimiento.
Back to top7) ¿Cómo utilizar el GTM para instalar códigos de remarketing de Facebook y Google Ads?
Si ya empleas los píxeles de remarketing y retargeting de Facebook y Google Ads en tu sitio, has de saber la complejidad que implica añadir estos scripts en todos y cada página del sitio cuando existen múltiples herramientas que pueden hacer esto y cada una utiliza un código diferente.
Con el GTM, este proceso es mucho más fácil y no necesitarás ayuda de un programador.
Los píxeles de remarketing de Facebook y de Google Ads son generados desde la creación de Tags, cuyo principio ya aprendiste. Prosigue las instrucciones a continuación para saber cómo producir estas tags específicamente.
7.1) Paso 1: Crea tu Tag
Sigue las instrucciones de cómo crear una Tag normalmente, hasta el momento de escoger el producto a ser empleado, en este caso Google Ads.
El género de Tag que queremos emplear es la de “Remarketing de Google AdWords”, por consiguiente elige esta opción.
7.2) Paso 2: Configura tu Tag
Enseguida, el GTM solicitará tu código y rótulo de conversión.
Para localizar estos códigos, sigue las instrucciones:
- Ingresa en tu cuenta do Google Ads en
- Haz clic en la pestaña “Campañas”
- En tu lista de campañas a la izquierda, haz clic en Biblioteca y público compartido
- Encuentra la lista con el nombre “Todos los visitantes”, haz clic en [Tag] en la columna “Tags/Definiciones” y en el enlace “Tag”
- En la caja del código, el número después de “var google_conversion_id = ” es el código de conversión
- En el código, el número después de “var google_conversion_label = ” es el rótulo de conversión. Puedes dejar el campo Rótulo de conversión en blanco, si no encuentras ningún google_conversion_label en la caja del código.
Completa los campos con estos datos y haz click en “Continuar”. No utilizaremos más datos ni especificaremos parámetros adaptados.
Enseguida, selecciona los activadores de esta tag conforme en dónde deseas que el código de remarketing funcione.
Existen distintas opciones, como hacer remarketing desde visitas en apenas ciertas páginas del sitio, cuando el usuario hace click en un enlace, completa un formulario, entre otros.
En el caso de este caso de ejemplo, escogeremos añadir el código de remarketing en todas y cada una de las páginas, por tanto elegiremos “Todas las páginas”.
Finalmente, haz click en “Crear tag” para crear tu tag, y recuerda publicarla haciendo click en el botón superior derecho.
7.3) ¿Cómo instalar el código de retargeting de Fb Ads?
El proceso de instalar el código de retargeting de Facebook Ads en el GTM es un tanto diferente de lo que vimos con Google Ads, puesto que no existe la opción “Facebook Ads” como producto del GTM.
Por lo tanto, comienza a crear tu Tag por norma general. Al instante de escoger el producto, elige “Tag HTML Personalizada”.
En el campo de configurar la Tag, deberás copiar y pegar el código de tu público adaptado de Facebook Ads.
Para hallar este código, sigue las instrucciones:
- Accede a, el administrados de anuncios
- Ve a la sección “Herramientas” > “Públicos”
- Selecciona tu lista de públicos personalizados
- Haz click en “Acciones” y escoge “Píxel de visualización”
- Copia el código que te aparecerá
Pega el código en el campo de configuración de Google Tag Mánager.
El resto del proceso de configuración y creación de tu tag de retargeting de Fb Ads es el mismo que vimos con la tag de remarketing de Google Ads.
Back to top8) Otras funciones de GTM
Google Tag Mánager es una herramienta extremadamente versátil.
Como puedes ver, es fácil usarlo para mandar datos de comportamiento de los usuarios de tu sitio web a Analytics, y añadir códigos de remarketing de Facebook Ads y Google Ads.
Sin embargo, las funciones del GTM van más allá.
La lista de productos que funcionan con esta herramienta es extensa, y si deseas hacer integraciones con programas que no están en esta lista, puedes usar las opciones de HTML adaptado, como es el caso de Fb Ads.
Además de los usos citados, el GTM puede ser empleado con herramientas de test A/B, como Optimizely y Analytics, herramientas de análisis de datos, como Kissmetrics y Crazyegg, y otras muchas.
Hoy en día, saber usar herramientas como Google Analytics, AdWords e Fb Ads es esencial para una estrategia de marketing digital que genere resultados de verdad.
Muchos profesionales de Marketing no saben cómo marchan estos programas, y terminan perdiendo oportunidades que podrían hacer gran diferencia en la generación de tráfico y en las tasas de conversión.
Por lo tanto, busca siempre y en todo momento aprender sobre herramientas que puedes usar para dirigir y acompañar los resultados de tu sitio web o bien weblog.
Una de las más importantes es Google Analytics, la que hemos usado para los ejemplos precedentes.
Si no sabes cómo usar todas y cada una de las funciones de Analytics, puedes estar perdiendo grandes oportunidades de conocer los visitantes de tu sitio.
Back to top