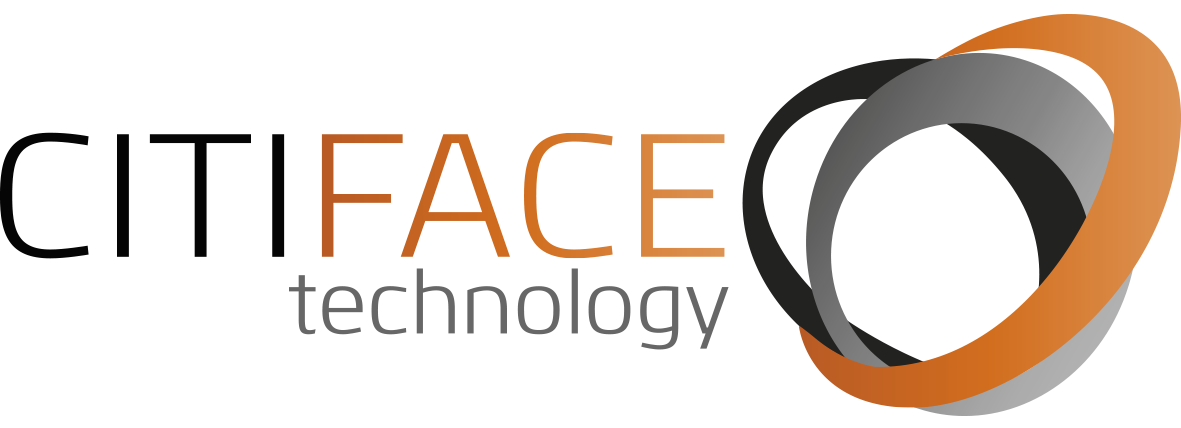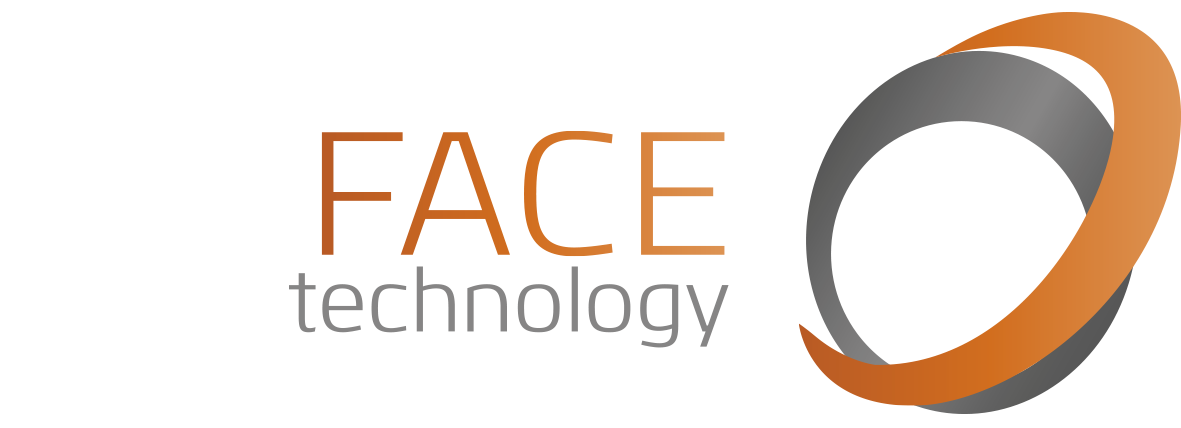13min de lectura
Drupal es un fantástico CMS (sistema de administración de contenido) de código abierto a través del que puedes construir sitios web modernos; así sea un weblog personal o bien un sitio de comercio online, Drupal puede ser la herramienta con la cual puedes hacerlo realidad. Si buscabas un tutorial que le asista a los principiantes a edificar su , entonces llegaste al lugar adecuado.
En comparación con WP, Drupal Trademark tiene más potencia y flexibilidad, lo que implica que va a haber algunas opciones y configuraciones adicionales que tendrás que aprender. Dicho esto, configurar un sitio web con Drupal Trademark es un tanto más difícil, singularmente para los principiantes. No obstante, eso no debería impedir que se tengan en cuenta los notables beneficios que ofrece; acá hay algunos:
- Mayor funcionalidad: En comparación con otros sistemas de administración de contenido modernos, Drupal Trademark es claramente más funcional. Es por eso que los desarrolladores aman a Drupal Trademark.
- Mejores posibilidades de personalización: La capacidad de personalizar Drupal con la gran cantidad de temas, plugins y opciones de configuración permiten que los desarrolladores consigan crear sus visiones concretas de sus sitios. Los archivos centrales de Drupal Trademark también se pueden modificar fácilmente, lo cual siempre y en toda circunstancia es útil durante el proceso de desarrollo.
- Seguridad: Drupal viene equipado con seguridad de nivel corporativo y puede producir informes detallados de seguridad. El sitio oficial de la Casa Blanca (https://www.whitehouse.gov) asimismo usa Drupal Trademark y esto se debe en una gran parte a su rigurosa seguridad.
Cuando hayas completado exitosamente todos los pasos de nuestro tutorial de Drupal, vas a estar equipado con los conocimientos precisos para crear tu primer sitio web de Drupal Trademark. Sabrás todo desde la instalación de Drupal hasta conocer sus módulos y de qué forma se emplean.
Nota: este tutorial de Drupal se basa en la versión central de Drupal Trademark 8.x.x. No obstante, muchos pasos enumerados en esta guía se pueden aplicar a la versión central de Drupal 7.x.x.
Back to top1) Paso 1 – Instalación de Drupal
1.1) Opción 1 – Usar el instalador automático
El primer paso para configurar tu sitio implicará obviamente la instalación de Drupal Trademark en tu . Mas deja de preocuparte, es extremadamente simple y el proceso es similar en todos y cada uno de los proveedores de alojamiento. Sencillamente sigue estos pasos para instalar Drupal:
- Ingresa a tu panel de control de hosting
- En la barra de busca, escribe Instalador Automático y selecciona la herramienta en los resultados.
- De entre los más populares, haz click en Drupal.
- Ingresa los detalles en el formulario presentado (nombre de usuario, clave de acceso, URL, etc.) y haz click en Instalar.
- ¡Eso es todo!
Nota: Tendrás que esperar unos momentos a fin de que se complete la instalación.
1.2) Opción 2 – Instalación manual de Drupal
No te preocupes si tu distribuidor de alojamiento no tiene un instalador automático o bien si quieres instalar Drupal Trademark en localhost o VPS. Sigue leyendo y aprenderás a instalar Drupal ocho manualmente.
[mks_toggle title=Expandir state=»close»]
1.2.1) Paso 1 – Descargar los ficheros de instalación de Drupal
Para descargar los archivos necesarios para instalar Drupal Trademark, visita el , busca la última versión y haz clic en la opción Download zip.
1.2.2) Paso 2: Extraer los archivos de instalación y cargarlos en el directorio de tu cuenta de hosting
En primer sitio, deberás extraer el archivo comprimido que descargaste. Puedes crear una nueva carpetita en tu computadora a fin de que el proceso sea lo más ordenado posible.
A continuación, vas a deber transferir los ficheros extraídos a tu cuenta de alojamiento web. Existen muchas herramientas diferentes que puedes usar para cargar ficheros, como o bien el Administrador de archivos integrado del host.
Nota: para la carga de ficheros, utilizaremos la herramienta Administrador de archivos de Hostinger. No obstante, todo el proceso de trasferencia es bastante similar, con independencia de la opción de carga o bien el cliente del servicio que utilices, por tanto, no temas emplear tu cliente FTP preferido o bien otro software de administración de ficheros.
Simplemente carga y extrae el fichero .zip. El proceso puede tardar unos minutos en completarse debido a la cantidad de ficheros que contiene. Cuando esté listo, tu directorio debería verse así:
1.2.3) Paso 3 – Preparación de la base de datos para la instalación
Ahora ya puedes crear una nueva base de datos para tu instalación y asignarle un usuario con todos los privilegios.
En Hostinger, la base de datos MySQL se puede crear en la sección de Bases de Datos MySQL. Asegúrate de anotar los detalles de MySQL ya que los necesitarás en el siguiente paso.
1.2.4) Paso 4 – Efectuar la instalación de Drupal
Cuando hayas completado todos y cada uno de los pasos de preparación puedes proceder con la instalación en sí.
Escribe la URL en tu navegador para ser dirigido a tus archivos de instalación cargados. Verás la próxima ventana:
Elije tu idioma preferido y después presiona Save and continue.
En el siguiente paso, tendrás que seleccionar tu perfil de instalación preferido:
- Elije Estándar si deseas emplear las peculiaridades primordiales de Drupal Trademark. Este perfil incluye todos los módulos estándar que son más comunes y simples de usar.
- El perfil Mínimo te da más libertad en términos de creación de sitios personalizados. Este perfil está desarrollado para ser empleado por desarrolladores de sitios avanzados.
Ahora haz clic en Guardar y continuar, y el próximo paso te pedirá que compruebes las especificaciones de tu servidor y revises si se cumplen los requisitos.
Este paso procurará la configuración ideal, conque no temas si la pantalla te muestra que ciertos valores recomendados no se cumplen. Por ejemplo:
Si te muestra un mensaje de advertencia similar, no debes insistir demasiado ya que el script en sí va a funcionar bien. Sin embargo, seguramente mejoraría el rendimiento general si pudieses cumplir con el requisito mencionado.
El siguiente paso te solicitará que ingreses los mismos detalles de la base de datos que creaste en el paso 3. Asegúrate de ingresar apropiadamente el nombre de tu base de datos, el nombre de usuario de la base de datos y la contraseña de la base de datos, como en el ejemplo:
Nota: Puedes encontrar tu host de MySQL en el panel de control de Hostinger -> sección Bases de Datos MySQL.
En el último paso, verás la ventana de configuración donde deberás ingresar las preferencias de tu sitio, como el nombre del sitio, etc.
Ten especial cuidado al ingresar los detalles de la Cuenta de mantenimiento del sitio, ya que se utilizarán como credenciales de comienzo de sesión del área de administración de tu lugar web:
Cuando envíes los valores preferidos, el proceso de instalación va a haber finalizado. ¡Ya puedes comenzar sesión en la cuenta de administrador de Drupal Trademark y comenzar a crear tu sitio![/mks_toggle]
Back to top2) Paso 2: Crear un sitio web con Drupal
Ahora que terminamos con la instalación de Drupal Trademark, hablaremos sobre la construcción de un sitio de Drupal. Vas a aprender todo cuanto necesitas, conque ajústate el cinturón y arranquemos con el aprendizaje.
2.1) Entendiendo el panel de administración de Drupal
Para aprovechar el poder de Drupal, debes empezar sesión en el panel de administración. Puedes acceder añadiendo user/login al final de tu URL de Drupal Trademark. Por poner un ejemplo, en nuestro caso, se puede acceder al panel de administración de Drupal a través de http://hostinger-tutorials.es/user/login.
Una vez adentro, verás el panel de administración. Aquí tendrás todo el poder y la autoridad para empezar a construir y personalizar tu sitio. Se van a mostrar las próximas secciones:
- Contenido: esta sección te deja añadir y dirigir contenido y/o comentarios y/o ficheros.
- Estructura: desde acá puedes regentar diseños de bloques, tipos de comentarios, formularios de contacto, tipos de contenido, modos de visualización, menús, taxonomías y vistas.
- Apariencia: la sección de Apariencia te deja instalar o bien desinstalar temas.
- Ampliar: desde la pestañita Ampliar, puedes descargar y también instalar módulos para prosperar la funcionalidad de tu sitio.
- Configuración: esta sección te deja ajustar configuraciones.
- Usuarios: puedes dirigir cuentas de usuario, permisos y papeles desde la sección de Usuarios.
- Informes: obtén informes de estado o mira los mensajes de registro, etc. desde la sección Informes.
- Ayuda: la sección de Ayuda contendrá toda la ayuda que puedas precisar a lo largo del proceso de instalación.
Crear taxonomías de Drupal
Antes de saber qué es una taxonomía, tienes que conocer las 2 palabras siguientes:
- Término: en los reinos de Drupal Trademark, un término es una palabra utilizada para describir o bien regentar el contenido.
- Vocabulario: una colección de términos.
Ahora, una taxonomía en Drupal usa términos para presentar contenido concreto. Esencialmente, las taxonomías se usan para clasificar el contenido en el sitio web de Drupal.
Crear una taxonomía es simple. Puedes hacerlo siguiendo estos pasos:
- Ve a la pestaña Estructura.
- Haz clic en Taxonomy.
- Ahora haz clic en Add vocabulary para agregar nuevo vocabulario.
- Escribe el nombre (obligatorio) y la descripción (opcional) de tu vocabulario.
- Haz clic en Add terms para agregar nuevos términos al léxico.
- Escribe el nombre, la descripción, el formato de texto, el alias de URL (una URL opcional para acceder al término de forma directa) y las relaciones para el término. Haz clic en Save.
- Repite el paso seis para crear múltiples términos.
- Eso es todo. ¡Tu taxonomía ya está ya lista!
2.2) Crear artículos y páginas básicas
Por defecto en Drupal Trademark existen los próximos géneros de contenido:
- Artículos: el tipo de contenido artículo se conocía anteriormente como historia. Los artículos se usan para mostrar información que puedes modificar de cuando en cuando y normalmente también se categoriza.
- Página básica: las páginas básicas se pueden utilizar para enseñar contenido estático que no se espera que cambie tan habitualmente como los artículos.
- Entrada de blog: el género de contenido de weblog se suspendió desde el núcleo en Drupal Trademark 8 y ahora es un módulo contribuido. Le da a los usuarios registrados la posibilidad de crear blogs en su sitio. Se puede estimar como un diario o gaceta on line.
- Página de libro: las páginas de libro no están habilitadas por defecto. Como su nombre indica, una página de libro es un género de contenido que se debe usar al crear contenido para un libro colaborativo.
- Tema del foro: con esta clase de contenido se puede definir un tema de discusión. Los usuarios pueden hablar sobre el tema por medio de comentarios.
- Encuesta: Por último, una encuesta se puede usar para formular una pregunta con un conjunto de posibles contestaciones.
Ahora hablemos sobre de qué manera añadir un artículo en Drupal (Advertencia: es simple). Prosigue estos pasos:
- Desde el panel de administración, haz clic en Contenido.
- Ahora haz click en Add content.
- Desde la ventana que se muestra, haz clic en Article. Aparecerá una pantalla que te solicitará que agregues el título, las etiquetas, el cuerpo, el formato de texto y la imagen del artículo.
- Si deseas vincular el artículo a un menú, haz click en Menu Settings y luego en la casilla de verificación que dice suministrar un enlace de menú. Acá puedes agregar el link, el título, la descripción, el elemento madre y peso para el menú.
- También puedes agregar información de revisión, configuración de ruta de URL, configuración de comentarios, información de creación y opciones de publicación para tu artículo.
- Ahora haz click en la vista anterior para poder ver el artículo o bien simplemente haz clic en Save and publish para que se publique.
- ¡Tu articulo esta publicado!
Veamos ahora cómo hacer una página simple sobre nosotros:
- Haz clic en Contenido y luego en Add content.
- Ahora haz clic en Basic page.
- Ahora escribe el título y el cuerpo de la página. Como esta página es sobre nosotros, puedes poner “Sobre nosotros” en el título y poner la información pertinente en el cuerpo.
- Selecciona el formato de texto y cambia la configuración del menú si es preciso.
- Para vincular la página a un menú, haz clic en Provide a menu link. Escribe el título, la descripción, el peso y el factor madre para el menú (ya que esta página es sobre nosotros, puede ponerse en una sección como “Historia de la empresa”).
- También puedes añadir información de revisión, configuración de senda URL, configuración de comentarios, información de creación y opciones de publicación para tu página.
- Puedes hacer click en la vista previa para ver la página o sencillamente hacer clic en Save and publish a fin de que se publique.
- ¡Tu página ya está publicada!
2.3) Crear menús
Los menús son muy importantes con independencia del género de sitio que estés creando. Ayudan a clasificar y estructurar el sitio por lo general. Con Drupal Trademark puedes agregar, eliminar y cambiar el nombre de los menús y sus elementos constituyentes. Prosigue estas instrucciones para agregar un menú:
- Haz click en Estructura y escoge Menus.
- Algunos de los menús predeterminados, como herramientas, administración y pie de página, etc. ya van a estar presentes y pueden editarse.
- Haz clic en Add menu.
- Agrega el título y la descripción del menú y haz click en Save.
- Haz clic en Add link para agregar un enlace de menú.
- En la ventana presentada, se te pedirá que añadas el título del enlace, la ruta, la descripción, el enlace madre, el peso del enlace. También puedes elegir si deseas habilitar el menú y si deseas mostrarlo como expandido utilizando las casillas de verificación Enabled y Show as expanded. En la senda, puedes añadir enlaces a páginas. Si estás creando un menú principal, puedes añadir un enlace a la página sobre nosotros aquí.
- Cuando hayas hecho todas las selecciones/entradas, haz click en Save.
- Puedes repetir el paso 7 para añadir múltiples links al menú.
2.4) Crear bloques en Drupal
Los bloques se pueden denominar como objetos contenedores que se pueden usar para organizar el contenido de tu sitio web de Drupal Trademark. Por poner un ejemplo, se puede agregar un comienzo de sesión de usuario (bloque) al pie de página de tu sitio web (región).
Sigue estos pasos para poner un bloque en una región:
- Haz click en Estructura en el menú principal.
- Ahora haz click en Block layout.
- Aquí puedes ver dónde quieres colocar el bloque. Para el ejemplo, pondremos un bloque en la zona del encabezado. Haz click en el botón Place block al lado del Header. Nota: También puedes crear un bloque adaptado haciendo clic en Add custom block e ingresando la descripción y el cuerpo en la ventana siguiente.
- De la lista de bloques, haz clic en Page Title.
- Confirma el título, la visibilidad y la región de tu bloque y haz click en Save block.
3) Paso 3 – Instalación de módulos Drupal
Drupal tiene unos módulos muy útiles en su núcleo, pero puedes ampliar la funcionalidad de tu sitio o prosperar su eficacia al instalar módulos contribuidos. En esta sección, aprenderás a instalar módulos de Drupal.
En primer sitio, debes ir a la y hallar el módulo. Cuando estés en la web del módulo que quieres instalar (por ejemplo, para el Chaos tool suite, el link es https://www.drupal.org/project/ctools), ve a la sección de descargas en la parte inferior del página.
Nota: El primer número en la versión del módulo representa la versión central de Drupal. En consecuencia, si estás ejecutando Drupal ocho, asegúrate de descargar el módulo con el número de versión que empieza con ocho.
- Haz click derecho en el link de descarga del módulo y selecciona Copiar localización del enlace
- Ahora ve a tu página de inicio de Drupal y haz click en Ampliar
- Ahora haz clic en Install new module
- En el recuadro Install from a URL, pega el enlace que copiaste en el paso 1
- Pulsa Install y espera a que se complete la instalación.
Nota: Si la opción Install new module no está libre, primero tendrás que habilitar el módulo Update manager. Puedes encontrarlo en la sección Core en el menú Ampliar.
- : se compone de una compilación de herramientas y APIs que garantizan la mejora de la experiencia del desarrollador.
- : con esta barra de herramientas de administración, la barra de herramientas predeterminada se convierte en un menú desplegable. El módulo es ligerísimo y mantiene todas las funcionalidades básicas de la barra de herramientas.
- : con el módulo de meta etiquetas, puedes añadir meta etiquetas y metadatos estructurados a tu sitio de manera automática. El módulo también acepta meta etiquetas que te dejan supervisar cómo se muestra el contenido cuando se comparte en las redes sociales (Twitter Cards de Twitter, Open Graph Protocol de Facebook).
- : con este módulo, puedes añadir el sistema de rastreo de estadísticas web de Google a tu sitio web. Aquí puedes encontrar más información sobre el módulo.
- : con Webform puedes crear encuestas y formularios en Drupal Trademark. Acá puedes localizar más información sobre el módulo.
4) Paso cuatro – Instalar los temas de Drupal
La apariencia de tu sitio determina la primera impresión en la psique de tus visitantes y deseas que sea positiva. Por defecto, el tema Bartik está instalado, mas asimismo existen algunos temas preinstalados disponibles a tu disposición para escoger. Puedes ver el tema instalado hoy en día y alternar entre los temas disponibles en la pestañita Apariencia.
Sin embargo, si quieres instalar un nuevo tema, hay muchas opciones en la web donde vas a poder hallar varios temas de terceros para Drupal. Si bien la fuente más confiable sería el .
Esta fuente viene con una herramienta de búsqueda muy útil, que se puede usar para filtrar los temas que te agradaría utilizar. La opción más esencial es Core Compatibility, donde debes elegir la versión de tu instalación actual de Drupal Trademark.
Nota: Al igual que con los módulos, asegúrate de que el tema sea compatible con tu versión central de Drupal Trademark.
- Haz click derecho en el archivo que deseas instalar y haz clic en Copy link location
- Ahora ve a tu página de comienzo de Drupal y haz clic en Apariencia
- Ahora haz click en Install new theme
- En la casilla Install from a URL, pega el enlace que copiaste en el paso 1.
- Pulsa Install y espera a que se complete la instalación.
Por defecto, los temas instalados están deshabilitados. Para habilitar el tema recién instalado, haz clic en el botón Install and set as default situado cerca de la sección del tema Bootstrap.
Si quieres modificar algunas configuraciones del tema, puedes hacer click en el botón Settings que se halla junto a él.
Back to top5) Paso cinco – Crear un Weblog en Drupal
En esta parte de nuestro tutorial de Drupal Trademark, configuraremos un weblog absolutamente funcional en Drupal Trademark.
Como ya se mentó, el módulo de weblog no es parte del núcleo de la última versión de Drupal 8. Por tanto, tendrás que descargar e instalar para configurar un blog en Drupal.
Una vez instalado, el módulo de weblog ahora debe mostrarse en la sección de módulos. Para verlo, haz clic en Ampliar desde el panel de administración de nuevo. Marca la casilla al lado de Blog y guarda la configuración para habilitarla.
Ahora ve a Contenido -> Add content. Ahora deberías ver un nuevo tipo de contenido llamado Blog post. Añade el título, el cuerpo y las opciones de publicación para el blog y presiona Save and publish. Tu blog ahora debería estar perceptible en la sección de blogs de tu página de inicio.
Back to top6) Paso 6 – Copia de respaldo de Drupal
Siempre es importante efectuar periódicamente copias de respaldo de los archivos esenciales de Drupal Trademark. Y para hacerlo usando tu cuenta de Hostinger solo tienes que dar unos pocos clicks. Sigue estos pasos:
- Inicia sesión en el panel de control de alojamiento web.
- Selecciona la opción Copias de seguridad presente bajo el menú Archivos.
- Ahora verás una lista de las copias de respaldo libres. Para crear una nueva copia de seguridad, haz click en el botón Producir una nueva backup.
- Aparecerá un cuadro de diálogo que te va a preguntar si deseas sustituir la copia de seguridad existente con la nueva. Haz clic en Sí.
- Eso es todo. Tu backup ya está ya lista para ser descargada.
7) Paso siete – Actualizar Drupal
Cuando se trata de Drupal Trademark, las actualizaciones (updates) y las mejoras (upgrades) son 2 cosas diferentes. Actualización significa llevar a Drupal de una versión menor a otra, por poner un ejemplo de ocho.0 a 8.1 o ocho.2, al paso que una mejora tomaría tu versión central de Drupal de 7 a 8. En esta sección, realizaremos los pasos necesarios para actualizar Drupal Trademark de 8.3.7 a ocho.4.
Para ver si existe alguna actualización libre para el núcleo de Drupal Trademark, ve a Informes -> Available Updates.
Hay múltiples maneras de actualizar Drupal Trademark, por poner un ejemplo, puedes emplear o bien para actualizar de forma manual o automatizar las actualizaciones con . Los siguientes pasos se pueden usar para actualizar Drupal a una nueva versión menor dentro de la misma serie primordial de la versión.
Antes de empezar la actualización, se aconseja habilitar el Modo de mantenimiento (Maintenance mode):
- Ve a la sección Configuración y haz click en Maintenance mode
- Selecciona la opción Put he site into maintenance mode
- Presiona el botón Save configuration
- Descarga la nueva versión de Drupal y extrae el fichero descargado en tu computadora.
- Conéctate a tu cuenta FTP e ingresa a la carpeta donde está instalado Drupal Trademark. En la mayor parte de los casos, es public_html.
- Selecciona las carpetitas cores y vendor, como todos los archivos (no las carpetas) en el directorio raíz de Drupal y elimínalos.
- Ahora accede a la carpetita que contiene los ficheros de actualización de Drupal Trademark, elige todos los archivos excepto los modules, profiles, sites y themes y cárgalos a tu cuenta de alojamiento web.
- Una vez completada la carga de ficheros, visita http://tudominio.com/update.php y presiona Apply pending updates finalmente el proceso de actualización.
- Desactiva el modo perfecto de mantenimiento.
8) Tutorial de Drupal: Conclusión
Drupal es uno de los Content Management System más potentes que existen y se utiliza mucho en nuestros días debido a sus funciones de vanguardia y su sofisticada seguridad y protección. Este tutorial de Drupal Trademark cubrió todos y cada uno de los aspectos básicos que puede proseguir un principiante o bien un desarrollador experimentado para arrancar su sitio de Drupal Trademark. Puedes localizar información adicional sobre la plataforma en la .
Back to top