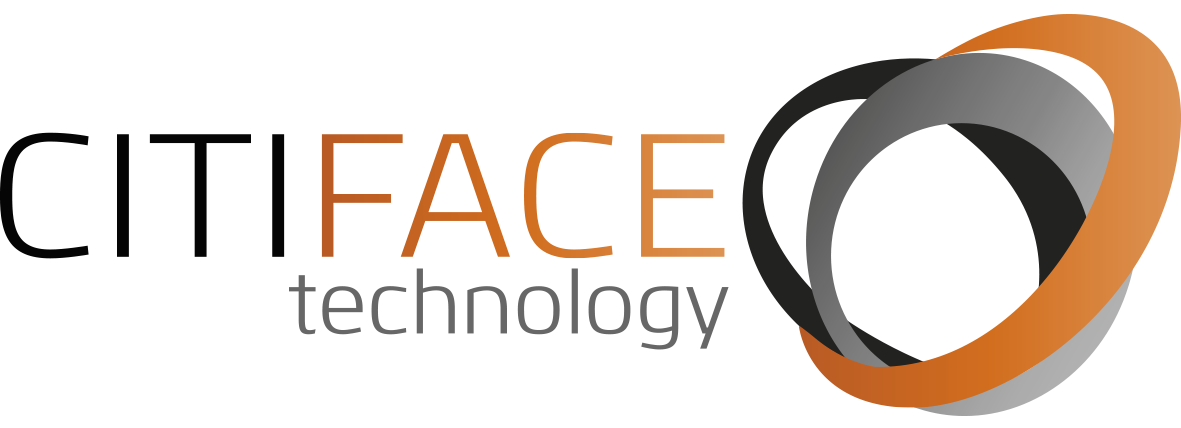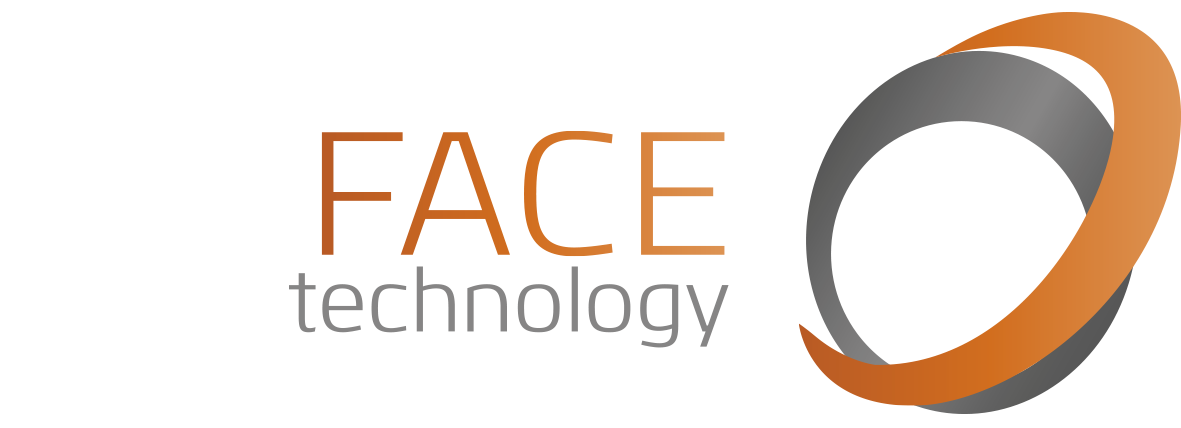Lo bastante difícil en esta situación en la que tu computador empieza a ir lento es conocer la causa que está generando el problema. Por fortuna, el propio sistema operativo de Microsoft, cuenta con una herramienta que nos deja Desde el anterior enlace puedes ver de qué manera ejecutar dicho informe y toda la información que nos va a facilitar. No obstante, independientemente de si el informe nos da alguna pista de dónde puede estar el problema que hace que el desempeño de nuestro computador haya disminuido, vamos a enseñar ahora algunas recomendaciones a seguir paar intentar acelerar el sistema.
Back to top1) Trucos para apresurar Windows 10 y mejorar el rendimiento
1.1) Ojo con los virus y con los propios antivirus
Que nuestro ordenador se haya vuelto lento puede ser causa de que hemos sido infectados por algún virus o malware, por ende, es recomendable pasar un antivirus a nuestro equipo para advertir y limpiar cualquier infección en el equipo. Por defecto, Windows 10 cuenta con su antivirus preinstalado, Windows Defender, sin embargo muchos son los usuarios que prefieren instalar otras herramientas de seguridad en el equipo. Toda cautela es poca, mas debemos saber que muchos antivirus son los responsables de que el ordenador se vuelva más perezoso debido a la cantidad de recursos que utilizan y a la necesidad de estar siempre ejecutándose en segundo plano. Por ende, si bien es conveniente pasar un antivirus para suprimir cualquier virus o bien malware que esté haciendo que nuestro PC vaya más lento, es importante valorar el hecho de quedarnos simplemente con Windows Defender como herramienta de seguridad o buscar un antivirus que no ralentice demasiado nuestro equipo.
1.2) Eliminar programas de comienzo no usados y activar el comienzo rápido
Son muchos los programas o aplicaciones que al instalarlas en el PC llevan activada por defecto la opción de iniciarse con el arranque de Windows. Esto causa que a la primera de cambio, nos hallemos con que nuestro ordenador se vuelve muy lento en el momento de arrancar. Por lo tanto, es importante suprimir todos y cada uno de los programas que se ejecutan al encender el PC para lograr acelerar Windows diez. Para ello, simplemente tenemos que abrir el administrador de tareas y desde la pestañita Inicio, vamos eligiendo todos aquellos programas que se ejecutan en el inicio de Windows y hacemos clic sobre cada uno de ellos para escoger la opción Deshabilitar. Asimismo es posible ir a cada uno de ellos de los programas y buscar entre sus ajustes la opción que permite señalar si queremos que se arranque con el comienzo de Windows o bien no. Además, Windows 10 cuenta con una alternativa especial que podemos activar para progresar la velocidad de arranque del sistema, el Inicio rápido. Para activarla, debemos ir al viejo Panel de Control y en la opción Hardware y Sonido > Opciones de energía, hacer clic sobre la opción Elegir comportamiento de los botones de inicio/apagado.
Esto nos mostrará una nueva ventana en la que podemos elegir entre los distintos planes de energía, mas además de esto, encontraremos asimismo la sección de Configuración de apagado, que es donde vamos a hallar la opción de activar el comienzo veloz. Una vez marcada esta casilla, pulsamos en Guardar cambios y a partir de ese instante estaremos contribuyendo a apresurar Windows diez, sobre todo en su arranque.
1.3) Desactivar los efectos visuales de Windows 10
Algo bastante útil y efectivo a la hora de acelerar o bien aumentar la velocidad de Windows 10 es desactivar los efectos visuales del sistema. Windows diez cuenta con efectos visuales en ventanas, pestañitas y menús que hacen que se consuman más recursos del sistema. En ordenadores potentes esto puede que sea algo casi insignificante, pero en equipos con un hardware más justo, nos puede venir realmente bien para prosperar el rendimiento de Windows 10 y generalmente del equipo. Para esto, abrimos la página de configuración de Windows 10 y escribimos en el buscador Ajustar la apariencia y rendimiento de Windows. Hacemos click en el resultado y automáticamente se nos abrirá una ventana en la que, en la pestaña Efectos visuales, vamos a poder desactivarlos sencillamente. Por una parte, podemos seleccionar la opción Ajustar para obtener el mejor rendimiento, si bien también es posible marcar la opción Personalizar y desactivar todos los efectos que queramos para intentar acelerar Windows diez.
1.4) Instalar un SSD o desfragmentar el HD
Uno de los componentes hardware que más influyen en el desempeño del equipo es el disco duro de nuestro computador. Si disponemos de un disco duro mecánico y queremos acelerar Windows diez, entonces ha llegado el momento de valorar la posibilidad de sustituirlo por un SSD. Las velocidades de lectura y escritura de un SSD nada deben ver con las de un HD, por lo que notaremos una mejora fundamental en el rendimiento del equipo. Otra opción es realizar una desfragmentación del disco duro, en el caso de que dispongamos de un HD. Para esto, podemos usar el desfragmentador de disco del sistema con sencillamente redactar en la caja de busca de la barra de tareas Desfragmentar y optimar unidades. Esto nos abrirá una ventana con la herramienta y lo único que debemos hacer es seleccionar la unidad de disco a optimar y dejar que el desfragmentador haga su trabajo.
1.5) Eliminar archivos temporales, liberar espacio en disco y adecentar escritorio
Una práctica bastante aconsejable a la hora de tratar de apresurar Windows 10 es la de quitar todos los archivos temporales, liberar espacio en diso y adecentar nuestro escritorio. El sistema operativo de Microsoft cuenta con la utilidad, Liberador de espacio en disco, que nos va a ayudar con la labor de borrar los archivos temporales que guardamos en el disco de forma innecesaria. Si escribimos en la caja de búsqueda de la barra de labores Liberador de espacio en disco, podremos abrir la herramienta y también indicar todos y cada uno de los ficheros que queremos que nos borre del disco de manera automática. Pero también es recomendable tener nuestro escritorio lo más limpio posible, pues de lo contrario, notaremos que toda vez que arrancamos el equipo al sistema le cuesta cargar toda la información almacenada en el escritorio y por lo tanto, se ralentizará el proceso.
1.6) Mantener siempre actualizado los drivers, aplicaciones y el propio sistema
Aunque para muchos sea algo a lo que no dan demasiada importancia, la verdad es que tener siempre y en toda circunstancia adecuadamente actualizado los drivers de nuestro computador, como las aplicaciones instaladas y el propio sistema operativo nos ayudará a progresar el rendimiento de Windows diez y apresurar el sistema. Cualquier problema, incompatiblidad o bien driver obsoleto puede hacer que ciertos componentes no funcionen apropiadamente y el rendimiento de nuestro equipo no sea el óptimo. Algo parecido ocurre con nuestras aplicaciones, puesto que es conveniente tenerlas siempre y en toda circunstancia adecuadamente actualizadas.
Y, ni que decir tiene, que es muy importante mantener Windows diez completamente actualizado para lograr el mejor rendimiento del sistema. Por lo tanto, es recomendable revisar que tengamos todas y cada una de las actualizaciones del sistema apropiadamente instaladas.
1.7) Desactivar los servicios innecesarios y el asistente Cortana
Windows 10 ejecuta un buen número de servicios de forma predeterminada, sin embargo, hay algunos de ellos que no son necesarios para el adecuado funcionamiento del sistema y que podemos desactivar. Para ello, lo único que debemos hacer es abrir una ventana Ejecutar, Win+R, redactar el comando services.msc y pulsar Entrar. Ahora, en la ventana de servicios debemos ir buscando aquellos que creemos que no afectan al rendimiento del equipo y desactivarlos, señalando que no se inicien de nuevo con el arranque del sistema.
El asistente Cortana tampoco es algo indispensable, por consiguiente, podemos desactivarlo para tratar de apresurar Windows 10. Para ello, podemos ir a la página de Configuración de Windows diez y en la opción Cortana > Hablar con Cortana desactivar todas y cada una de las opciones, aunque si lo preferimos, podemos desactivar Cortana por completo desde el registro del sistema. Para esto, abrimos una ventana del registro de Windows, navegamos hasta la ruta HKEY LOCAL MACHINESOFTWAREPoliciesMicrosoftWindowsWcmSvc, y una vez ahí, hacemos click con el botón derecho del ratón sobre la clave WcmSvc para crear una nueva clave que con el nombre WindowsSeach. Dentro de ella, creamos un nuevo valor DWORD de 32 bits con el nombre AllowCortana y le asignamos el valor 0.
1.8) Ajustar la memoria virtual
Al igual que el disco duro, la memoria es otro de los componentes importantes para conseguir un buen rendimiento de nuestro PC. Por una parte tenemos lo que es la memoria RAM, mas por otro lado tenemos la memoria virtual que utiliza el sistema operativo. Una buena gestión y ajuste del tamaño de la memoria virtual puede hacer que logremos acelerar Windows diez y mejorar el rendimiento del PC. Por tanto, se recomienda comprobar que el tamaño de la memoria virtual en nuestro equipo esté establecido entre uno con cinco y 3 veces la memoria total de tu RAM. Para ello, vamos al Panel de Control > Sistema y seguridad > Sistema y hacemos click sobre la opción Configuración avanzada del sistema que se muestra en el lateral izquierdo.
Esto nos abrirá una nueva ventana en la que tenemos que escoger la pestañita Opciones avanzadas y dentro de la sección Rendimiento, hacemos clic en el botón Configuración. Nuevamente se nos va a abrir una ventana en la que debemos ir hasta la pestañita de Opciones avanzadas y ahí encontraremos el tamaño actual de la memoria virtual. Para modificarlo, lo único que tenemos que hacer es pulsar sobre el botón Cambiar y establecer el tamaño que queramos.
1.9) Desinstalar aplicaciones que no empleamos y programas preinstalados
En numerosas ocasiones, puede que instalemos alguna aplicación en el PC y posteriormente no la utilicemos. Estas aplicaciones, aparte de estar ocupando espacio en nuestro disco innecesariamente, puede aun que algunas se estén ejecutando en segundo plano. De cualquier forma, es conveniente desinstalar todas y cada una aquellas aplicaciones que no usemos para progresar el rendimiento y velocidad de Windows diez.
Para esto, es suficiente con ir al Panel de Control y desde la opción Programas y características vamos seleccionando y desinstalando todos los programas que no usemos. Además de esto, por defecto Windows diez viene con un montón de aplicaciones preinstaladas que seguramente no vayamos a usar nunca. Por consiguiente, es bueno también que nos deshagamos de todas y cada una ellas, como de aquellas que pueda haber añadido el propio fabricante.
Para desinstalar esta clase de aplicaciones, lo primero que tenemos que hacer es abrir la página de configuración de Windows diez y navegar hasta la opción Aplicaciones > Aplicaciones y peculiaridades. Ahí encontraremos un listado con todas estas las aplicaciones, que podemos ir desinstalando haciendo click sobre ellas y ahora pulsar sobre el botón Desinstalar.
1.10) Activar la opción de energía Alto Rendimiento
Windows diez ofrece varios planes de energía para que los usuarios elijan el que mejor les convenga en cada caso. Además, permite crear un plan de energía personalizado a fin de que cada uno decida cómo se debe comportar el sistema ante ciertas circunstancias. Puesto que bien, si lo que procuramos es acelerar Windows 10 y sacar el máximo desempeño al equipo, entonces es conveniente elegir el plan de energía de Alto Desempeño. Para ello, abrimos la página de configuración de Windows 10 y navegamos por las opciones Sistema > Inicio/apagado y suspensión y a continuación, hacemos clic sobre el enlace Configuración adicional de energía.
Esto nos va a abrir la ventana de Opciones de energía donde debemos revisar si nos aparece el plan Alto rendimiento. Si es de esta forma, entonces los único que tenemos que hacer es marcarlo y listo. Sin embargo, si no nos aparece deberemos efectuar un pequeño truco para activarlo.
Lo que debemos hacer es abrir una ventana de Windows PowerShell con permisos de administrador y una vez que tengamos la línea de comandos delante, escribimos powercfg -duplicatescheme e9a42b02-d5df-448d-aa00-03f14749eb61 y pulsamos Entrar para ejecutar el comando. Si todo va bien, una vez ejecutado, ya podemos volver a la ventana de opciones de energía y revisar que aparece el plan Alto rendimiento entre los planes de energía de Windows para poderlo escoger.
1.11) Liberar memoria RAM y otros recursos
Windows cuenta con herramienta muy útil que nos permite tener controlado todos los procesos en ejecución. Nos referimos al Administrador de labores, lugar desde el que podemos acabar aquellos procesos que más recursos están consumiendo con el objetivo de prosperar rendimiento del equipo.
Por lo tanto, es posible usar el Administrador de tareas para determinar aquellas aplicaciones que se están ejecutando en nuestro equipo y que más recursos, como la memoria RAM, están utilizando y lo que provoca una lentitud en el equipo y un bajo rendimiento.
Abrir el administrador de labores, localizar aquellos proceso que no precisamos tener en ejecución en ese instante y finalizarlos para liberar la memoria RAM que estaban consumiendo nos ayudará a mejorar la velocidad y el rendimiento del PC.
Back to top2) Controlar el consumo energético
No hay duda que el consumo energético influye en gran medida al rendimiento de los componentes de nuestro PC. De la misma forma, influyen otros aspectos como la autonomía de las baterías en equipos portátiles y las temperaturas soportadas por los diferentes componentes.
En Windows 10 es posible elegir entre diferentes modos de energía, con lo que saber buscar el mejor equilibrio en todos y cada momento puede ayudarnos a prosperar el desempeño de nuestro ordenador y por consiguiente, la velocidad del mismo. Debemos tener en consideración que un plan de energía que trata de reducir el consumo, reduce también el rendimiento, de exactamente la misma manera que el plan de alto desempeño acrecienta el consumo y con esto, reduce la autonomía de las baterías en portátiles y puede provocar un sobrecalentamiento de algunos componentes, que provocará una bajada del rendimiento. Por esto, es importante buscar un equilibrio en lo que a consumo y rendimiento se refiere con los planes de energía de Windows 10 y aquellos que podemos crear y personalizar a nuestro gusto.
Back to top