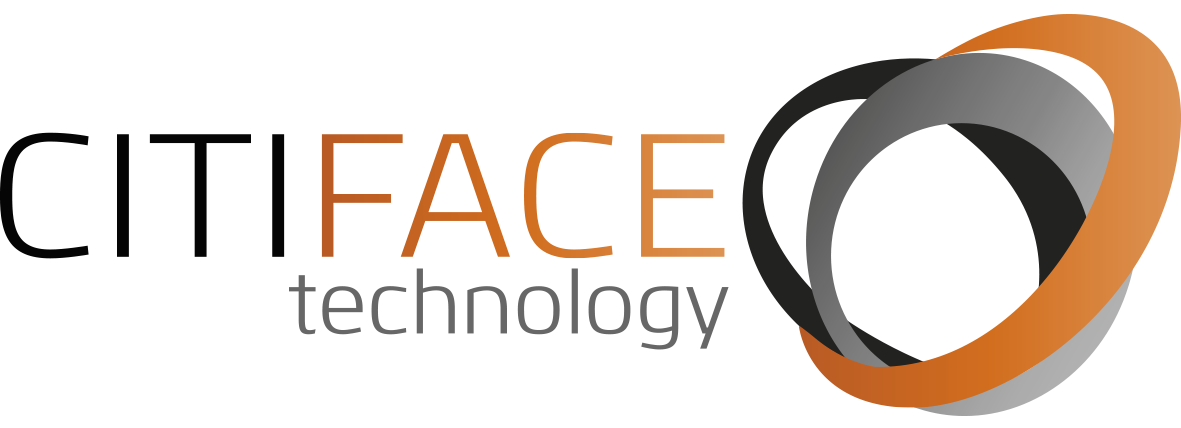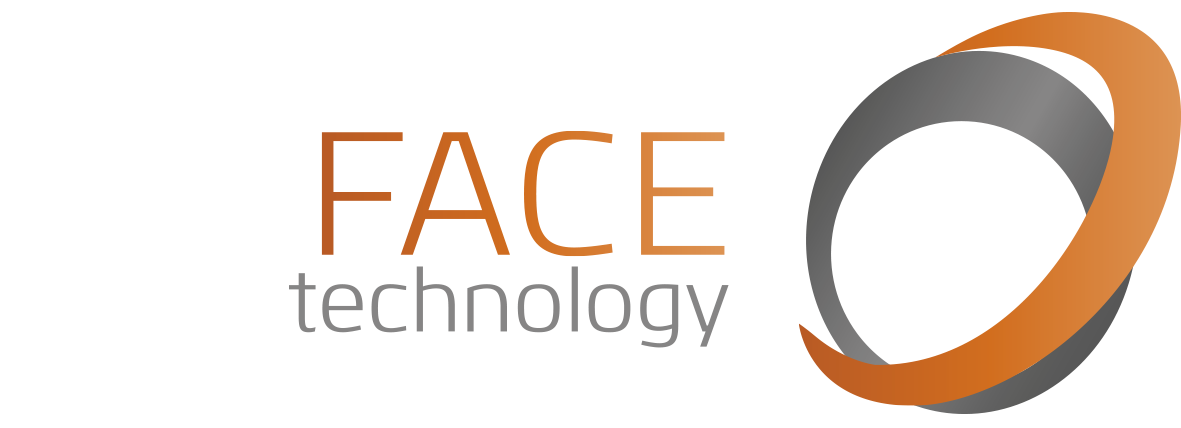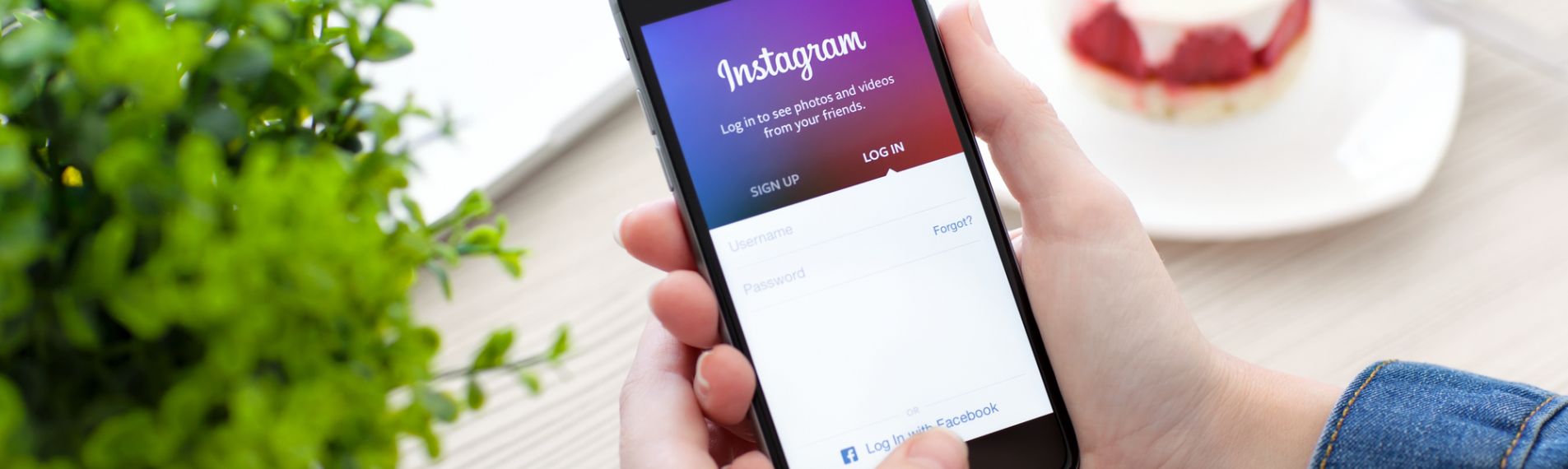1) 1. La géneros de contenido “Página básica” y “Artículo”
Cuando instalas Drupal Trademark ocho, se instalan automáticamente 2 tipos de contenido que han sido definidos por el equipo que sostiene el núcleo Drupal: la página básica y el artículo. Si creas un contenido utilizando el género de contenido de página básica, verás que da 2 campos básicos: un título y un cuerpo.
Un autor que usa el tipo de contenido de página básica simplemente introduce un título (un campo obligatorio como indica el asterisco rojo) y el texto de su contenido en el campo cuerpo. El campo cuerpo es flexible y puede contener todo lo que el autor sienta que desea escribir. El creador podría:
• Redactar un libro completo en el campo cuerpo, incluyendo marcado HTML (encabezados, tablas, CSS, etc).
• Introducir imágenes.
• Escribir una sola frase.
El tipo de contenido artículo es afín a la página básica, excepto en que ofrece la posibilidad de cargar una imagen como elemento independiente, como una imagen de banner para el artículo (no incrustada en el texto del cuerpo) y delimitar un conjunto de etiquetas que se pueden emplear para categorizar el contenido (ver capítulo 4 para conseguir detalles sobre cómo clasificar el contenido).
Al igual que una página básica, un artículo puede ser utilizado para crear contenido sobre cualquier tema y el área del cuerpo deja ingresar texto de forma libre.
Mientras que los tipos de contenido “Página básica” y “Artículo” son perfectos para contenido general, probablemente habrá casos en los que desees suministrar alguna forma de estructura en torno a la información que se captura. Es posible que desees:
Requerir que se ingrese cierta información antes que el autor envíe el elemento de contenido para su publicación; por ejemplo, la data y la hora de comienzo de un acontecimiento, la dirección del sitio donde se celebra el evento y un enlace al evento en un mapa de Google.
Tener la capacidad de realizar cálculos basados en la información que se atrapa en un elemento de contenido.
Tener la capacidad de ordenar los elementos de contenido por “campos” específicos.
Tener la capacidad de “filtrar” o restringir qué elementos de contenido se muestran en una página basándose en un valor de un campo.
Hacer cumplir la estructura de cómo un factor de contenido se representa en una página; por ejemplo, es posible que desees enseñar información sobre un libro y desees que el autor escriba el título seguido del ISBN, seguido del costo, seguido de la descripción del libro.
Si bien podrías publicar toda esta información en una página básica o bien un artículo, dando las características para ordenar, filtrar, hacer los valores precisos, calcular y articular cómo se representa un elemento de contenido en una página, sería extremadamente difícil. Por fortuna, la capacidad de Drupal Trademark para delimitar géneros de contenido personalizado hace que todo lo anterior sea posible, y da muchas más características que encontrarás incalculables con el tiempo.
Back to top2) 2. Definiendo un género de contenido personalizado
Un tipo de contenido personalizado es definido por el administrador del lugar, por encima de los tipos de contenido página básica y artículo. La capacidad de crear géneros de contenido personalizado se incluye en el núcleo Drupal ocho.
Para probar la potencia y flexibilidad de los tipos de contenido adaptado, creemos un nuevo género de contenido adaptado para apresar información sobre los próximos acontecimientos. Un evento puede ser un concierto, una obra de teatro, una clase, un jego o cualquier otra actividad programada con antelación.
• Al crear información sobre un acontecimiento, puede que desees incluir los próximos detalles:
• El nombre o bien título del evento
• La data y la hora en que comienza el evento
• La data y la hora en que termina el evento
• El sitio o la dirección donde se llevará a cabo el evento
• Una descripción del evento
• El coste por acudir al evento
Como veremos en unos instantes, Drupal Trademark da una interfaz de administración fácil de emplear para crear y alterar tipos de contenido adaptados. Tan pronto como se define un género de contenido adaptado, está inmediatamente disponible para los usuarios que tienen los privilegios convenientes para crear, editar, publicar y quitar ese género de contenido específico (Drupal Trademark proporciona la capacidad de limitar el acceso a tipos de contenido adaptado según el rol de cada usuario).
Back to top3) 3. Creando un tipo de contenido personalizado
La creación de un tipo de contenido adaptado toma 2 pasos: enumerar el tipo de información que deseas compendiar y crear el tipo de contenido personalizado a través de las pantallas de administración del género de contenido personalizado de Drupal.
Para este caso, creemos un tipo de contenido adaptado para un acontecimiento que incluya los modelos de información enumerados anteriormente.
Para comenzar, haz click en el link “Administrar” en la parte superior de la página y en el link “Estructura” del submenú. En la página “Estructura” (que se muestra en la figura cinco-1) haz clic en “Tipos de contenido”.
La pantalla “Tipos de contenido” (mostrada en la figura cinco-2) enumera todos los géneros de contenido existentes, que en nuestro caso son las clases de contenido de artículo y página básica que se incluyen en el núcleo Drupal Trademark 8. La pantalla “Tipos de contenido también da un link para crear nuevos géneros de contenido. Haz clic en el botón “Añadir tipo de contenido” para iniciar el proceso de creación de nuestro tipo de contenido “Evento”.
La primera pantalla que aparece al hacer click en el botón “Añadir género de contenido” es un formulario que define las características generales del nuevo género de contenido (ver figura 5-3). Hay un campo para el nombre del género de contenido, un campo para una descripción que describe el género de contenido (la descripción se muestra al autor cuando crea nuevo contenido), un campo para la etiqueta del campo de título y múltiples otras alternativas de configuración que veremos detalladamente.
Para empezar el proceso, haz lo siguiente:
• Escribe el nombre del tipo de contenido, que en nuestro caso es “Evento”. El texto bajo el campo “Nombre” proporciona un conjunto de indicaciones que debes seguir al crear un nombre para un nuevo género de contenido.
• Da una descripción de cómo se debe usar este género de contenido, como “Un género de contenido empleado para apresar los detalles sobre los próximos eventos”.
• Cambia la “etiqueta de campo de título” de “Título” a “Título de evento”, haciéndola más descriptiva y también intuitiva al autor que usará esta plantilla para crear información del acontecimiento.
• Deja la opción “Previsualizar antes de enviar” como opcional.
• Proporciona una breve explicación de las pautas de envío para este tipo de contenido. Este es un valor opcional y es posible que no se aplique a tu tipo de contenido. Para nuestro género de contenido “Evento”, utilizaremos “Por favor, rellene todos los campos requeridos ya antes de enviar el evento” como pautas de envío. Puedes elegir emplear o bien ignorar este campo al crear nuevos géneros de contenido.
Hay otros ajustes opcionales que debes estimar cuidadosamente al crear un nuevo tipo de contenido. Primero son las opciones de publicación. En el menú vertical izquierdo, haz click en la pestaña “Opciones de publicación” (ver figura cinco-4).
Dependiendo de si quieres que el contenido se publique automáticamente (se puede ver en su sitio de manera inmediata después de guardarlo) y si quieres que el contenido aparezca automáticamente en la página principal de tu sitio, puedes ajustar estas opciones.
Para nuestro tipo de contenido “Evento”, deseamos que un evento se publique automáticaente cuando se guarda, mas no deseamos que aparezcan automáticamente en la página primordial. Así que vamos a desmarcar la casilla de verificación “Promocionar a la portada”. También podemos establecer si un evento se mantendrá arriba de las listas (lo que significa que en una lista de diversos tipos de contenido en una página, el contenido evento siempre estaría arriba) y si queremos crear automáticamente una nueva versión de un factor de contenido creado como evento cuando el autor realiza una actualización (en general una gran idea, pero depende de si deseas ver los cambios efectuados en un elemento individual de contenido a lo largo del tiempo y la capacidad de volver a publicar una versión anterior en el caso en que la versión actual sea incorrecta). Para nuestro género de contenido Evento vamos a marcar la casilla de verificación “Crear nueva revisión”.
El siguiente conjunto de opciones es para la configuración de pantalla. Haz clic en la pestaña “Configuración de visualización” en la columna de la izquierda para enseñar la opción disponible con este parámetro de configuración (ver figura 5-cinco).
Puedes establecer si Drupal Trademark debe enseñar el nombre del autor que creó el factor de contenido de acontecimiento y la data en que se creó el factor. Afirmemos que en nuestro caso no creemos que tener el creador y la data publicada es relevante, así que desmarcaremos esa casilla. En dependencia del tipo de contenido que se está creando, puedes decidir que es esencial mostrar el nombre del autor y la data en que se publicó el contenido. Si es así, deja la casilla marcada.
El conjunto final de parámetros define las opciones de menú que se presentan al autor. Haz clic en la pestaña “Configuración de menú” para poder ver los parámetros del menú (ver figura 5-seis). La sección “Menús disponibles” muestra los menús en los que este elemento de contenido puede aparecer opcionalmente. A lo largo de la creación de contenido usando este tipo de contenido, el creador tendrá la posibilidad de precisar si el factor de contenido que se está creando aparecerá como un elemento en el menú elegido. En el ejemplo que se muestra en la figura cinco-seis, el único menú que aparecerá libre para el autor del contenido es el menú “Navegación principal”. Puedes desmarcar “Navegación principal” para esconder todos y cada uno de los menús de la lista que se puede elegir, o bien puedes comprobar más de un menú para permitir al autor seleccionar entre varios menús. La opción “Elemento principal predeterminado” te deja establecer qué menú se selecciona automáticamente cuando se muestra la página “Configuración de menú” cuando un autor crea un nuevo elemento de contenido de tu nuevo tipo de contenido.
Para nuestro ejemplo, deja los valores predeterminados y haz clic en el botón “Guardar y administrar campos”. Drupal ahora muestra la página “Administrar campos” (ver figura cinco-7).
Back to top4) 4. Personalización del género de contenido
En este punto, podríamos crear un nuevo elemento de contenido usando nuestro tipo de contenido acontecimiento. Sin embargo, el género de contenido acontecimiento sólo tiene 2 campos, un título de evento y un cuerpo. Nuestros requisitos requieren una descripción del evento, data de inicio, data de finalización, lugar/dirección, tipo de asiento, asistencia disponible en el lugar, género de evento y la capacidad de administrar un archivo que puede ser descargado por el visitante del lugar (ej. un programa). Como se puede ver en la figura 5-8 Drupal Trademark crea automáticamente un campo Cuerpo, que usaremos para la descripción del evento.
Comenzaremos con el cambio del campo Cuerpo modificando la etiqueta que aparece en la pantalla de “Cuerpo” a “Descripción del evento”, un mejor indicador del género de texto a introducir para la persona que crea el acontecimiento. Haz click en el botón “Editar” para el campo Cuerpo. En el campo “Etiqueta” cambia “Cuerpo” por “Descripción del evento” (ver figura 5-ocho) y luego haz click en “Guardar configuración” en la parte inferior del formulario.
Después de guardar la actualización en la etiqueta de cuerpo, Drupal regresa a la página “Administrar campos” con la Etiqueta actualizada, como se muestra en la figura cinco-9.
El siguiente paso es agregar el campo “Fecha de inicio”. Haz clic en el botón “Agregar campo”. El próximo paso es elegir qué género de campo agregar o bien, alternativamente, qué campo existente añadir a este tipo de contenido. Un campo previamente creado puede radicar en otro tipo de contenido y en lugar de recrearlo, podemos volver a usar la definición escogiendo ese campo de la lista de campos existentes (ver figura 5-diez).
Después de hacer clic en Fecha, verás un nuevo campo en la pantalla donde se introducirá la etiqueta para el nuevo campo.
Esta etiqueta se muestra en el formulario de edición de contenido a fin de que el creador conozca el campo para el que está ingresando un valor y se muestra al usuario final cuando el elemento de contenido se representa en el lugar. Puesto que creamos la fecha de inicio del evento, ingresa “Fecha de inicio” en el campo Etiqueta y haz click en “Guardar y continuar”.
El siguiente paso en el proceso de creación del campo es establecer el formato de nuestro campo de fecha, fecha y hora o bien simplemente la data y el número de valores permitidos (ver figura cinco-11). Puesto que los acontecimientos normalmente tienen un tiempo asociado con ellos, dejaremos el valor establecido en “Fecha y hora” para la lista de selección “Tipo de fecha”. También dejaremos la opción “Número permitido de valores” establecida en “Limitado” y “1” pues nuestros eventos sólo ocurren una vez.
Verás la opción de configuración “Número tolerado de valores” en todos y cada campo que crees. Es posible que tengas situaciones en las que desees que el autor tenga la capacidad de crear múltiples valores para este campo. Por servirnos de un ejemplo, es posible que el mismo evento se acumule varias veces en el futuro. Al configurar el “Número permitido de valores” por encima de 1, el formulario de edición de contenido mostrará exactamente el mismo número de campos de entrada que el que elegiste en la lista de selección “Número permitido de valores”. Si cambias de “Limitado” a “Ilimitado”, el autor puede crear tantos valores como sea preciso, con un botón “Añadir otro” que aparece bajo el campo para permitir al autor crear una nueva entrada. Piensa en cómo se usará el campo y luego establece la opción “Número permitido de valores”. Puede haber casos en los que 1 no sea la mejor solución. No obstante, para este caso, dejaremos el valor en 1. Haz clic en “Guardar configuración del campo” para continuar al siguiente paso.
El siguiente formulario que muestra Drupal (mostrado en la figura 5-12) te deja establecer parámetros auxiliares detallados para el campo “Fecha de inicio” del evento. En este formulario tienes la capacidad de:
Cambiar la etiqueta que definimos anteriormente para este campo. Salvo que hayas cometido un fallo o hayas cambiado de opinión, puedes dejar el valor como se muestra.
Introduce el contenido en el campo “Texto de ayuda” que se mostrará bajo el campo de texto en la pantalla. Este es un gran lugar para describir los requisitos de los datos que se ingresarán en este campo, como solicitar que los autores escriban datas como dd/mm/aaaa. Este campo es opcional.
Define si este campo es obligatorio. Un campo obligatorio se muestra con un asterisco rojo, y Drupal fuerza al usuario a introducir un valor en este campo antes que el factor de contenido pueda guardarse. Debido a que nuestro tipo de contenido es sobre un evento y las datas son atributos esenciales de un evento, este campo ha de ser obligatorio, así que marca la casilla de verificación.
Define si se asigna un valor predeterminado al campo antes que la pantalla de creación de contenido se muestre al autor. Debido a que nuestro campo trata con datas futuras, proporcionar un valor predeterminado no tiene sentido. Puede haber casos en otros campos donde un valor predeterminado tenga sentido, como seleccionar una preferencia de asiento para el evento: es posible que desees establecer un valor predeterminado como “mejor disponible”. En esos casos, este es el sitio donde introducirías el valor predeterminado.
Haz click en “Guardar configuración” para completar los ajustes del campo Fecha de comienzo. Drupal volverá a enseñar la página general “Gestionar campos” con el nuevo campo “Fecha de inicio” añadido al género de contenido “Evento” (ver figura cinco-trece).
Ahora estamos listos para agregar los otros campos que definimos anteriormente: Fecha de finalización, Descripción del evento y sitio del acontecimiento. Sigue exactamente los mismos pasos descritos previamente para crear el campo Data de finalización. Al crear el campo “Lugar del evento”, escoge “Text (formatted, long)” para el género de campo, en vez de “Date”, en tanto que los valores introducidos para el lugar serán un párrafo o bien dos de texto. Cuando hayas terminado, tu lista de campos ha de ser afín al de la figura cinco-14.
Nuestro género de contenido de acontecimiento ya está dispuesto para que los autores lo empleen. Para probar nuestro nuevo género de contenido, haz clic en el link “Volver al sitio” en la esquina superior izquierda de la pantalla y después haz clic en uno de los vínculos “Añadir contenido”, revelando la lista de géneros de contenido que tenemos disponibles en nuestro sitio.
Nuestro género de contenido de evento aparece en la lista de géneros de contenido disponibles. Haz click en Evento para mostrar la página de creación de contenido para nuestro género de contenido evento (ver figura 5-quince). La página muestra los campos Título del acontecimiento, Descripción del evento, Data de inicio, Fecha final y Lugar del acontecimiento.
Crea un evento de ejemplo utilizando el formulario de creación de acontecimientos. Cuando hayas terminado de ingresar valores, haz click en “Guardar y publicar”. Drupal procesará tu nuevo elemento de contenido del evento utilizando los valores especificados. El ejemplo Evento ingresado en el formulario de la figura 5-quince aparece como un nuevo evento en la figura 5-dieciseis.
Back to top5) 5. Otros tipos de campo
En nuestro tipo de contenido Evento, hemos creado un conjunto de campos para que los autores ingresen valores de data y sitio. Puede haber casos en los que un campo de texto es menos eficaz que usar uno de los próximos tipos de campo:
• Botones de radio: genial para proporcionar una lista de opciones al autor y solo permitir la selección de un solo elemento de la lista.
• Casillas de verificación: perfecto para proporcionar una lista de opciones al autor, en la que se permite seleccionar uno o más elementos de la lista.
• Escoger lista: genial para lista larga de elementos para seleccionar; por ejemplo, todos los países del planeta.
• Carga de archivos: el campo a usar cuando se desea proporcional la posibilidad de cargar y adjuntar un fichero a un contenido.
• Carga de imagen: el género de campo que se utilizará cuando desees cargar y mostrar una imagen.
• Área de texto: el campo a emplear cuando se espera que el creador introduzca párrafos de contenido. Proporciona una caja con múltiples líneas, al paso que un campo de texto sólo tiene una sola línea de texto.
• Campo numérico: perfecto cuando deseas que el creador ingrese sólo números.
• Campos de referencia de entidad: es el campo que se usa cuando se quiere asociar y enseñar otro elemento de contenido con el factor que se está creando. Un caso podría ser que tu sitio tuviese un género de contenido llamado Biografía que contiene un headshot e información biográfica sobre artistas intérpretes o bien ejecutantes. Si quieres incluir el retrato y la biografía de un artista en un elemento de contenido de evento, puedes emplear el campo de referencia de entidad para vincular el acontecimiento a la biografía del artista, mostrando el retrato y la biografía del elemento de contenido existente en lugar de tener que volver a ingresar manualmente información biográfica del acontecimiento.
• Campo de referencia de término: cuando deseas incluir términos taxonómicos como parte de tu elemento de contenido, este es el campo a usar.
Los tipos de campos enumerados aquí forman parte de Drupal Trademark ocho. Hay otros géneros de campos adaptados que están disponibles como módulos aportados. Para conseguir una lista de esos módulos, visita /project/modules, escoge el factor Campos en el filtro “Categorías de módulo” y haz clic en buscar. Encontrarás una lista de módulos complementarios que dan capacidades de valor agregado, como otros géneros de campos. Puedes instalar módulos adicionales siguiendo el proceso descrito en el capítulo 12.
Es probable que te halles con la necesidad de utilizar uno de los otros tipos de campo al crear nuevos géneros de contenido. Amliamos nuestro tipo de contenido Acontecimiento añadiendo varios campos adicionales utilizando otros géneros de campo.
5.1) 5.1. Botones de radio
Los botones de radio son útiles cuando se quiere presentar al autor una lista de valores desde la que pueden elegir solo un elemento (las casillas de verificación se usan cuando se quiere que el autor tenga la posibilidad de seleccionar uno o más valores).
Ampliaremos nuestro género de contenido Acontecimiento para incluir la posibilidad de seleccionar el tipo de asiento de entre los disponibles: asientos reservados o bien admisión general. Para empezar el proceso, haz click en el link Administrar en la parte superior de la página, haz clic en Estructura en el submenú, seguido por el link “Tipos de contenido” en la página Estructura y la pestaña “Administrar campos” para el género de contenido Evento. Haz clic en el botón “Agregar campo” para comenzar el proceso. La figura cinco-17 muestra la lista de tipos de campos. Pues creamos una lista basada en botones de radio, selecciona la opción “List (text)”. Aparecerá un campo para la Etiqueta después de escoger la opción Lista. Introduce “Tipo de asiento” en el campo Etiqueta y a continuación, haz clic en el botón “Guardar y continuar”.
El siguiente paso en el proceso es administrar los valores que aparecerán en la lista (ver figura 5-dieciocho). En esta pantalla debemos especificar la “Lista de valores permitidos”, que es la lista de opciones que se presentarán al autor. Drupal requiere que las opciones estén catalogadas como un par de “etiqueta clave” donde key es un valor que representa la opción que se seleccionó (el valor clave se almacenará en la base de datos), seguido del carácter de canal “pipe” (presiona la tecla Mayus y / para introducir un carácter de canal) y la etiqueta es el valor que se mostrará en la pantalla. En el ejemplo de la figura 5-18 utiliza Reservado y Admisión general, lo cual resulta en los valores “reservado” o “general” que se almacenan en la base de datos. Al establecer el campo “Número tolerado de valores” en “Limitado” y “1”, Drupal mostrará esta lista como botones de opción, puesto que el usuario está restringido a elegir un solo valor. Si el número es mayor que 1, Drupal mostrará esta lista como casillas de verificación. Después de introducir los valores, haz clic en el botón “Guardar configuración de campo” para continuar el proceso.
Figura 5-dieciocho.
El siguiente paso en el proceso de configuración para este campo se muestra en la figura cinco-diecinueve. En este formulario podemos:
• Mudar la etiqueta;
• Crear texto de ayuda;
• Marcar el campo según sea necesario;
• Establecer la opción predeterminada que se mostrará en la página.
Figura cinco-diecinueve.
Introduce el texto de ayuda que ayudará al visitante a comprender de qué se trata este campo y establece la opción Admisión general como valor predeterminado que se seleccionará automáticamente cuando se muestre la página Crear acontecimiento. Después de configurar los valores, haz click en el botón “Guardar configuración”.
El último paso del proceso es definir cómo queremos que Drupal muestre la lista de valores, así sea como una lista de selección o bien como casillas de verificación / botones de opción. Si estableces el “Número de valores permitidos” a 1, una lista de selección se mostrará como una lista desplegable, dejando al usuario escoger un solo elemento. Si el “Número de valores permitidos” se establece a más de uno, se mostrará la lista completa de valores en vez de una lista de selección desplegable. Una lista se mostrará como botones de opción si estableces “Número tolerado de valores” en 1 y como casillas de verificación si el “Número permitido de valores” es mayor que uno. Para establecer qué tipo de widget se usará para mostrar la lista Género de asiento, haz clic en la pestaña “Administrar la visualización de formularios” en la parte superior de la página “Administrar campos” (ver figura cinco-veinte). Localiza el campo Género de asiento en la lista de campos para este tipo de contenido y cambia la columna de widget de “Seleccionar lista” a “Casillas de verificación / botones de opción”. Haz click en el botón Guardar para registrar tus cambios.
Figura cinco-veinte.
Después de hacer click en el botón Guardar, el nuevo campo está listo para su uso, como se muestra en la figura 5-21. Observa que Drupal Trademark agregó una tercera opción a nuestra lista, la opción N/A. Como no hemos marcado la casilla “Campo obligatorio” para este campo (ver figura 5-diecinueve) Drupal introduce automáticamente la opción N/A porque un visitante puede no desear elegir una opción. Si quieres quitar la opción N/A activa la casilla de verificación “Campo obligatorio” y Drupal Trademark eliminará esa opción de la lista.
Figura cinco-veintiuno.
5.2) 5.2. Casillas de verificación
Las casillas de verificación son afines a los botones de radio, mas dejan al usuario elegir más de un valor de la lista.
Ahora expandiremos nuestro tipo de contenido Acontecimiento agregando una lista de casillas de verificación que aborda las adaptaciones especiales disponibles en este acontecimiento para los asistentes con discapacidades.
Crearemos cajas de verificación que detallen si hay dispositivos de ayuda auditiva, de asistencia visual y asientos para sillas de ruedas libres para este evento. Para definir la lista de casillas de verificación, vuelve a la página “Administrar campos” del género de contenido Evento y haz clic en el botón “Agregar campo”. Escoge “Lista (texto)” en la lista de selección “agregar un nuevo campo” (ver figura 5-diecisiete) e ingresa un título de “Asistencia” en el campo Etiqueta (ver figura 5-22).
Figura 5-22.
Después de hacer click en “Guardar y continuar”, introduce los valores de las tres opciones, como se muestra en la figura cinco-23, y cambia el “Número tolerado de valores” de Limitado a Ilimitado, permitiendo al visitante escoger uno o más valores de la lista. Haz clic en el botón “Guardar configuración de campo” para proseguir el proceso.
Figura cinco-23.
El siguiente paso en el proceso es introducir el texto de ayuda para guiar al autor en qué hacer con el campo Asistencia, establecer el campo como obligatorio si es preciso, establecer el valor predeterminado si se quiere un valor predeterminado (ver figura 5-24) y después clica en “Guardar configuración”. Para nuestro ejemplo, no vamos a hacer que el campo Asistencia sea preciso, ni estableceremos un valor predeterminado, en tanto que la mayoría de los visitantes de nuestros acontecimientos seguramente no necesitarán asistencia.
Figura 5-24.
Después de completar la configuración de campo para el campo Asistencia, deberás apuntar a Drupal que este campo se muestre como “Casillas de verificación / botones de opción”. Haz clic en la pestaña “Administrar presentación de formulario” en la parte superior del formulario de edición de contenido y cambia el valor del tipo de widget, de “Seleccionar lista” a “Casillas de verificación / botones de opción” y haz click en “Guardar”. Para poder ver el resultado de agregar este campo, haz click en uno de los vínculos “Añadir contenido” y agrega un nuevo acontecimiento. El nuevo campo de casilla de verificación aparecerá como se muestra en la figura cinco-veinticinco.
Figura 5-25.
5.3) 5.3. Listas de selección
Las listas de selección se llaman de forma frecuente listas desplegables. Para demostrar su funcionamiento, creemos un nuevo campo para el tipo de contenido Evento que cuente si el evento es un concierto, una obra de teatro o una conferencia. La creación de una lista de selección es afín a la creación de las clases de campos anteriormente cubiertos. En la página “Administrar campos” para el género de contenido Evento, haz click en el botón “Agregar campo”. Escoge “Lista (texto)” para el género de campo (ver figura cinco-diecisiete) e ingresa “Tipo de evento” en el campo Etiqueta. Después de configurar estos valores, haz clic en el botón “Guardar y continuar” para seguir con la definición de tu nevo campo de lista de selección.
En la próxima pantalla, como en los ejemplos precedentes, ingresa un par clave / etiqueta para cada una de las opciones que se van a enumerar.
Introduce Concierto / concierto, juego / Juego y conferencia / Conferencia en la “Lista de valores permitidos”, con un conjunto de valores de etiqueta por línea (ver figura 5-18). Deja el “Número tolerado de valores” establecido en “Limitado” y “1”. Para proseguir, haz click en “Guardar configuración del campo”. En la siguiente pantalla de configuración, haz clic en “Guardar configuración” después de haber establecido los valores que quieres en el formulario.
En los ejemplos anteriores debimos hacer click en la pestaña “Manage form display” y cambiar el género de widget de “Lista de selección” a “Casillas de verificación / botones de radio”. Como deseamos enseñar una lista de selección no es preciso mudar el valor. Ya estás listo para utilizar tu nuevo campo de lista de selección. La figura cinco-26 muestra lo que semeja la lista de selección definida en los pasos anteriores al crear un nuevo evento.
Figura 5-veintiseis.
5.4) 5.4. Cargas de archivos
El tipo de campo de carga de archivos presenta un botón del explorador de ficheros que permite a un autor buscar en su equipo local un fichero para cargarlo en Drupal y admuntarlo al elemento de contenido que están creando. Crear un campo de carga de archivos es prácticamente idéntico al procedimiento para crear otros géneros de campos. Ampliamos el tipo de contenido de Acontecimiento para incluir la capacidad de anexar el programa para el acontecimiento. Del mismo modo que con los campos anteriores, navega hasta la página “Administrar campos” del tipo de contenido del acontecimiento y haz clic en el botón “Agregar campo”. En la pantalla “Agregar campo” (ver figura 5-17) selecciona “Archivo” como tipo de campo y también ingresa “Programa de eventos” en el campo Etiqueta. Haz click en “Guardar y continuar” para pasar al siguiente paso.
En la página “Ajustes de campo” (ver figura cinco-veintisiete) activa la casilla de verificación “Activar campo de visualización” y la casilla de verificación “Archivos mostrados por defecto”. Al marcar estos cuadros el autor tiene la opción de mostrar un enlace al archivo cuando los visitantes estén viendo ese elemento de contenido. De manera predeterminada, el destino del fichero subido será el directorio “Archivos públicos” que es un destino configurable definido por el administrador del lugar.
A continuación, en el campo “Número permitido de valores” establece el número de subidas de ficheros que se habilitarán para los autores de contenido.
Dejaremos la opción establecida en “Limitado” y “1”, puesto que sólo prevemos la necesidad de permitir que un autor de contenido cargue un fichero de programa de acontecimiento único por evento. En dependencia de tus necesidades, puedes mudar el número de subidas de archivos permitidas. Después de configurar los valores en el formulario, haz clic en el botón “Guardar configuración del campo”.
Figura cinco-veintisiete.
En la pantalla de configuración final (ver figura cinco-veintiocho) encontrarás campos y opciones para ingresar el texto de ayuda que explica por qué se emplea este campo (“Cargar el programa del evento” en nuestro ejemplo), indicando si se requiere una carga de archivo al crear un acontecimiento (desmarcado en nuestro ejemplo), especificando las extensiones de archivo permitidas (en nuestro caso permitiremos a un autor cargar un archivo con una extensión de archivo txt, doc, docx, ppt, pptx o bien pdf), opcionalmente identificando el directorio en el directorio de archivos públicos donde se cargarán estos archivos (dejar en blanco), estableciendo el “tamaño máximo de carga” (para nuestro ejemplo vamos a dejar que los archivos hasta 1 MB) y habilitar una descripción que puede ser utilizada por el creador del contenido para describir el archivo. Cuando hayas actualizado los valores, haz click en “Guardar configuración” en la parte inferior del formulario.
Figura cinco-veintiocho.
La figura cinco-29 muestra el nuevo campo de carga de archivo del formulario de creación de acontecimiento.
Figura cinco-veintinueve.
5.5) 5.5. Área de texto
Es probable que haya escenarios en los que desees suministrar un campo en un formulario de creación de contenido que deje a un autor introducir un párrafo o bien más de texto. Aunque puedes suministrar esta capacidad a través de un campo de texto (un cuadro de entrada de texto de una sola línea), la manera más admisible y estándar es administrar un área de texto. Propagando nuestro ejemplo de acontecimiento, vamos a añadir un nuevo campo que se utilizará para atrapar las indicaciones para llegar al sitio. Para crear un área de texto, prosigue los mismos pasos que utilizamos para crear otros campos en las secciones anteriores. Haz clic en el botón “Agregar campo” en la página “Administrar cmapos” para nuestro género de contenido Evento y elige “Texto (formato largo)” en la lista de opciones “Agregar un nuevo campo” (ver figura 5-diecisiete). Introduce “Direcciones” en el campo Etiqueta y haz clic en “Guardar y continuar”.
El siguiente formulario te deja establecer cuántos cuadros de texto se crearán para este campo. Deja el valor establecido en 1 y haz click en “Guardar configuración de campo”. El próximo formulario te ofrece la opción de ingresar texto de ayuda, establecer el campo como obligatorio, concretar un valor predeterminado y delimitar qué género de procesamiento de texto se habilitará para el autor. La elección de HTML completo deja a los autores usar todas las funciones del editor What You See is What You Get, mientras que HTML básico restringe el número de opciones de formato disponibles sólo a los conceptos básicos (consulta la figura cinco-30 para las opciones de HTML limitado).
Selecciona HTML básico y haz clic en “Guardar configuración”. El nuevo campo ya está libre para su empleo. Intenta crear un nuevo evento y verás el nuevo área de texto en que puedes introducir las direcciones (ver figura 5-30).
5.6) 5.6. Campos numéricos y otros géneros de campos
Al recorrer los diferentes tipos de campos que se han enumerado anteriormente, puedes ver que hay un patrón y un conjunto común de parámetros para casi todos los tipos de campos que creamos. Un campo numérico es fundamentalmente un campo de texto, pero restringido automáticamente por Drupal para que sólo admita caracteres numéricos (0-9). A medida que expandes los modelos de campos que puedes crear al descargar y habilitar módulos de campos aportados, encontrarás pequeñas alteraciones en el proceso debido a la estructura de los campos que estás creando. No obstante, el proceso global será exactamente el mismo. Si no lo has hecho, ahora es el instante idóneo para explorar la lista de módulos de campos que están disponibles para ampliar las capacidades de lo que está libre en Drupal Trademark ocho.
Visita /project/modules, haz clic en el elemento Campos en el filtro “Categorías de módulo” y haz click en Buscar. Al navegar, asegúrate de que te estás centrando en los módulos de campos que edifican para Drupal ocho, puesto que muchas de las capacidades inherentes a los campos son ahora una parte del núcleo Drupal Trademark, al paso que en versiones anteriores de Drupal Trademark se deben descargar y también instalar CCK para hacer lo que acabamos de conseguir usando Drupal.
Para limitar la lista a Drupal Trademark ocho, selecciona ocho.x en la lista desplegable “Compatibilidad de núcleo” y haz clic en el botón Buscar.
Back to top6) 6. Formatear el formulario de entrada para un género de contenido personalizado
A veces puedes hallar que la representación visual de tu nuevo formulario de creación de contenido no encaja con la manera en que quieres que aparezca. Es posible que desees mudar el orden de los campos en el formulario, el tipo de widget utilizado para crear contenido en un camo o bien el formato del propio widget. Para mudar la forma en que se muesstra el formulario, edita un tipo de contenido siguiendo los pasos que has realizado previamente. Haz click en la pestaña “Gestionar la presentación del formulario” en la parte superior de la página, lo que da como resultado la lista de campos con sus géneros de widgets y configuraciones de widgets (ver figura 5-treinta y uno).
Para reordenar el orden de los campos en el formulario, haz clic y mantén en el icono de flechas junto al campo que quieres mover, arrastra el campo a la posición donde deseas que aparezca y suelta el botón del ratón. Para mudar el tipo de widget, simplemente escoge un nuevo valor en la lista de selección de widgets y para cambiar la apariencia de un widget (por ejemplo, cambiar un área de texto para que muestre más de cinco líneas predeterminadas), haz click en el icono de rueda dentada en la columna derecha (ver figura 5-treinta y uno).
Por ejemplo, cambiemos el campo del área de texto para las direcciones de cinco a diez líneas de texto. Para ello, haz clic en el icono de rueda dentada en la columna derecha del campo “Direcciones”. El formulario se expandirá para mostrar un campo en el que puedes mudar el número de filas, así como introducir texto de marcador de posición que aparecerá en el campo hasta que el autor comience a introducir texto en ese campo.
Cambia el número de filas de cinco a 10 y luego haz click en el botón Actualizar, seguido por el botón Guardar. El número de filas que se muestran al crear un nuevo evento es de diez, proporcionando al autor más espacio para ingresar direcciones.
Back to top7) 7. Formatear la salida de un género de contenido personalizado
Habrá instantes en los que la representación visual del nuevo tipo de contenido que se muestra al usuario final de un lugar no encaje con la forma en que desees que el contenido creado se muestre en pantalla.
En la sección precedente examinamos la reorganización de los campos en el formulario de entrada; en un caso así, estamos reorganizando el contenido tal como aparece cuando se renderiza a un usuario.
Puedes ajustar el orden y la posición de las etiquetas en relación con el campo haciendo clic en la pestaña “Administrar pantalla” en el formulario de edición de tipo de contenido personalizado.
Utilizaremos nuestro tipo de contenido Acontecimiento para probar las capacidades. Al hacer click en la pestaña “Administrar pantalla” se muestra la página que se muestra en la figura cinco-treinta y dos.
Esta página enumera todos los campos que están asociados con nuestro género de contenido y proporciona la capacidad de delimitar atributos de visualización básicos para la etiqueta y el contenido de cada uno de los campos. Por defecto, hay dos conjuntos de valores que podemos establecer: uno para el predeterminado (nodo completo) y otro para el Teaser. La opción predeterminada muestra el elemento de contenido completo y Teaser muestra sólo el título del elemento de contenido y una versión recortada del campo del cuerpo. Puedes cambiar entre estos mediante los dos links en la parte superior izquierda de la página. Si haces click en la lista de selección de la etiqueta de cada campo, encontrarás tres opciones:
• Arriba: la etiqueta se mostrará en una línea de forma inmediata superior al widget que elegiste para tu campo.
• Inline: la etiqueta se mostrará a la izquierda de tu widget, en exactamente la misma línea que el widget.
• Oculto: la etiqueta no se mostrará en pantalla.
Si haces clic en la lista de selección para el formato de cada campo, encontrarás una selección de opciones dependiendo del tipo de campo. Para los campos relacionados con el texto, las opciones son:
• Predeterminado: el contenido se mostrará en la pantalla tal como se especificó cuando creaste el campo.
• Resumen: si el tipo de campo tiene un valor de resumen y un valor de cuerpo, se mostrará el valor resumen. Si no hay un resumen, el valor del cuerpo se recortará a una longitud especificada.
• Recortado: el contenido se recortará a un número de caracteres detallado. Si el contenido es mayor que el número especificado de caracteres, se mostrará un enlace “Leer más”.
• Oculto: el contenido no aparecerá en pantalla.
Para otros tipos de campo las opciones dependen del tipo de contenido que se muestra.
Para cambiar la posición de un campo, haz clic y mantén presionado el icono de flechas junto a la etiqueta de campo del elemento que desees desplazar, arrastra el campo a la posición donde desees que aparezca y suelta el botón del ratón. Recuerda hacer clic en el botón Guardar después de haber movido todos y cada uno de los campos a su posición correcta.
También podemos delimitar cómo se mostrará el contenido para otros modos que no sean el predeterminado y Teaser, como RSS, índice de búsqueda y resultado de la búsqueda. Para activar esos modos, sencillamente haz clic en el enlace “Configuración de visualización personalizada” en la parte inferior de la página “Administrar” para expandir la lista y escogerla en la lista de modos.
Con los modos auxiliares habilitados, puedes acotar cómo se mostrará tu contenido cuando, por poner un ejemplo, se muestre un evento en la página de resultados de búsqueda.
También puedes definir tus propios modos que se pueden emplear para mostrar contenido de forma diferente en varios escenarios. Para crear un nuevo modo de vista, visita Estructura ➤ Modos de visualización ➤ Modos de vista y haz click en el botón “Añadir nuevo modo de vista”. Escoge Contenido en la lista de opciones y, cuando se te solicite, da un nombre a tu modo de vista (ej. MiVista). Una vez que se haya creado tu nuevo modo de vista, puedes utilizar ese modo en la página Gestionar visualización para definir la salida única para ese modo de vista.
Back to top