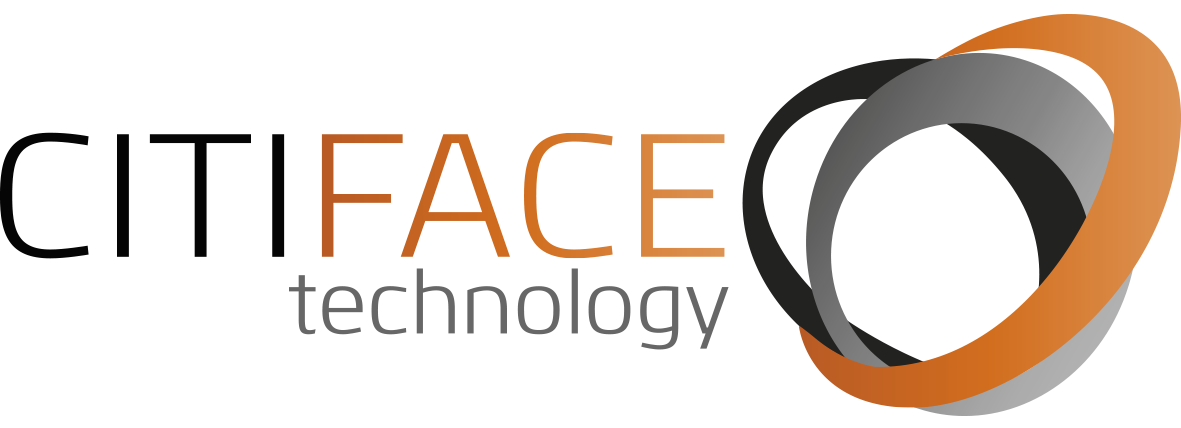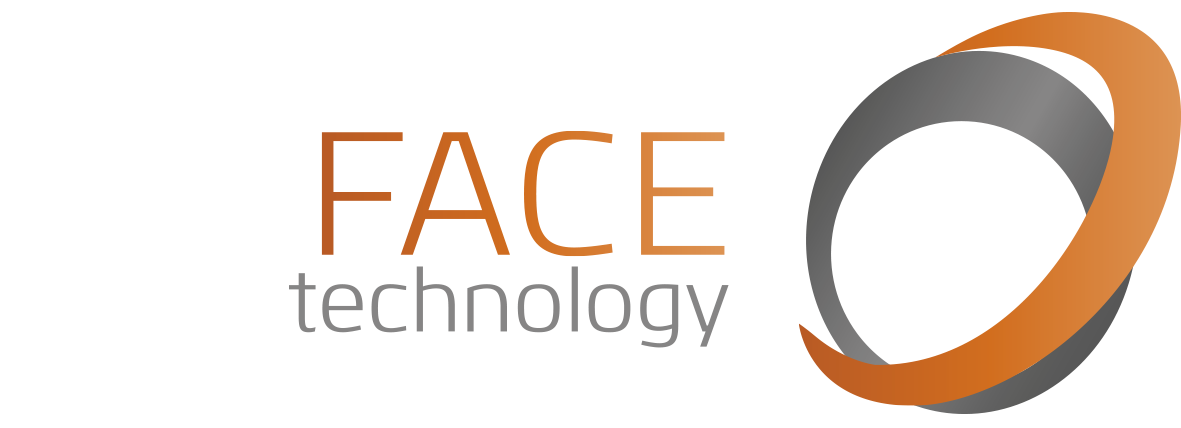Puedes ver y administrar la información de tu "Historial de ubicaciones" mediante la opciónque está disponible tanto para los usuarios de dispositivos móviles como para los de computadoras de escritorio. En la opción Sendas, puedes editar entradas específicas de tu "Historial de ubicaciones", borrar todos los datos del historial o hacerlo por períodos. La información de Sendas es privada, por lo que solo tú puedes verlas.
Si activaste otras opciones de configuración, como la, y detuviste el "Historial de ubicaciones" o borraste datos de ubicación que se guardan aquí, es posible que todavía tengas datos de ubicación guardados en tu Cuenta de Google por usar otros servicios, aplicaciones y sitios de Google. Por servirnos de un ejemplo, es posible que se guarden datos de ubicación por la actividad que efectúes en la Búsqueda y Google Maps cuando la opción deestá activada. Además, estos datos se pueden incluir en tus fotos, según la configuración de tu aplicación de cámara.
Nota: Puedes ver la opción Sendas en la aplicación de Google Maps, versión 9.12 (o bien siguiente). Si tu aplicación de Google Maps es precedente, visita maps.google.com/timeline en el navegador de la computadora de escritorio o el dispositivo móvil para poder ver la opción Sendas.
Back to top1) Cómo crear rutas
Cuando actives el Historial de ubicaciones, en la opción Sendas aparecerán los lugares a los que fuiste con los dispositivos en los que hayas accedido a tu cuenta y que notifiquen una ubicación. Obtén más información sobre elHistorial de localizaciones.
Cómo abrir la opción Rutas:
- En tu teléfono o bien tablet Android, abre la app de Google Maps .
- Presiona Ícono circular de la cuenta Tus sendas .
- Presiona Más Configuración.
- Asegúrate de ver "La ubicación está activada". En caso contrario, presiona La ubicación está desactivada activa la opción Ubicación.
- Asegúrate de ver "El Historial de ubicaciones está activado". En caso contrario, presiona El Historial de localizaciones está desactivado activa Historial de ubicaciones.
2) Cómo ver tus viajes
La opción Sendas incluirá los lugares a los que viajaste y en qué medio de transporte (o sea, a pie, en bicicleta, en automóvil o en transporte público) mientras que estuvo activado el "Historial de ubicaciones".
- En tu teléfono o tablet Android, abre la app de Google Maps .
- Presiona Ícono circular de la cuenta Tus rutas .
- Para ver otro día o bien mes, presiona Mostrar calendario desliza el dedo hacia la izquierda o la derecha y presiona un día.
Sugerencia: Para ver los lugares que visitaste últimamente, presiona Guardados Visitados.
Back to top3) Cómo activar o bien pausar el Historial de ubicaciones
Cuando activas el Historial de ubicaciones, Google registra tus datos de ubicación y los lugares en tu Cuenta de Google, aun cuando no estás usando Google Maps. Para activar o bien detener el Historial de localizaciones, prosigue los pasos a continuación:
- En el teléfono o la tablet Android, ve a.
- Haz click en Configuración Historial de ubicaciones selecciona Habilitar el Historial de ubicacioneso Pausar historial de ubicaciones.
Obtén más información sobre.
Back to top4) Cómo editar la información de la opción Rutas
Back to top5) Cómo cambiar los lugares que visitaste y las actividades que realizaste
Si un lugar de la opción Sendas contiene un error de ubicación y del instante en el que lo visitaste, puedes editarlo. Para ello, activa la opción.
Nota: Si está desactivada la opción, no podrás editar localizaciones ni actividades en Sendas, pero podrás borrar un día del Historial de ubicaciones, o bien todo el historial.
- En el teléfono o bien tablet Android, abre la app de Google Maps .
- Presiona Ícono circular de la cuenta Tus rutas .
- Busca el sitio incorrecto en tus rutas y presiónalo.
- Presiona Editar.
- En la parte inferior, presiona el lugar o bien la actividad adecuados que aparecen en las sugerencias, También puedes buscar el lugar. Desplázate hacia abajo y presiona Buscar.
- Para editar el momento en el que visitaste ese lugar, presiona la opción de tiempo.
Nota: Si está desactivada la opción, no podrás editar localizaciones ni actividades en Rutas, mas podrás borrar un día del Historial de localizaciones, o bien todo el historial.
Back to top6) Cómo mudar entre millas y kilómetros
Para mudar el modo perfecto en que la opción Sendas mide la distancia, presiona Ícono circular de la cuenta Configuración Unidades de distancia. Luego selecciona Automático, Kilómetroso Millas.
Back to top7) Cómo borrar un día
Importante: Si borras información del Historial de localizaciones en la opción Sendas, no podrás volver a verla. Si tienes activadas otras alternativas de configuración, como, y borras el Historial de localizaciones, posiblemente prosigas teniendo los datos de ubicación guardados en tu Cuenta de Google por utilizar otros sitios, aplicaciones y servicios de Google. Por servirnos de un ejemplo, posiblemente se guarden datos de ubicación por la actividad que realices en la Búsqueda de Google y Google Maps si está activada la opción. Además, estos datos se pueden incluir en tus fotografías, según la configuración de la app de la cámara.
- En el teléfono o tablet Android, abre la app de Google Maps .
- Presiona Ícono circular de la cuenta Tus rutas .
- En la parte superior derecha, presiona Enseñar calendario elige el día que quieres borrar.
- Presiona Más Borrar día.
8) Cómo borrar el Historial de ubicaciones
Importante: Si borras información del Historial de localizaciones en la opción Rutas, no podrás regresar a verla. Si tienes activadas otras opciones de configuración, como, y borras el Historial de ubicaciones, posiblemente prosigas teniendo los datos de ubicación guardados en tu Cuenta de Google por usar otros sitios, aplicaciones y servicios de Google. Por servirnos de un ejemplo, posiblemente se guarden datos de ubicación por la actividad que realices en la Búsqueda de Google y Google Maps si está activada la opción. Además, estos datos se pueden incluir en tus fotografías, según la configuración de la app de la cámara.
- En el teléfono o tablet Android, abre la app de Google Maps .
- Presiona Ícono circular de la cuenta Tus sendas .
- Presiona Más Configuración.
- Desplázate hasta "Configuración de la ubicación".
- Para borrar parte de tu historial, presiona Borrar un período del Historial de localizaciones.
- Cómo borrar todo: Presiona Borrar todo el Historial de ubicaciones.
- Para borrar parte de tu historial, presiona Borrar un período del Historial de ubicaciones.
- Cómo borrar todo: Presiona Borrar todo el Historial de ubicaciones.
Obtén más información sobre.
8.1) Cómo borrar automáticamente el Historial de ubicaciones
Puedes seleccionar borrar automáticamente el Historial de localizaciones de hace más de 3 o 18 meses.
- En tu dispositivo Android, abre la aplicación de Google Maps .
- Presiona Ícono circular de la cuenta Tus sendas .
- En la parte superior derecha, presiona Más Configuración y privacidad.
- Desplázate hasta "Configuración de la ubicación".
- Presiona Borrar automáticamente el Historial de ubicaciones.
- Sigue las instrucciones en pantalla.
8.2) Cómo mejorar la precisión de la información que brinda la opción Rutas
En ocasiones, pueden aparecer fallos en la opción Sendas. Por ejemplo, en el momento en que te hallas en áreas densamente pobladas, la opción Sendas podría mostrar que visitaste un restaurante cuando, realmente, cenaste en otro próximo. A continuación, te mostramos cómo puedes asistirnos a mejorar la precisión de la información que brinda la función Rutas con el objetivo de reducir la probabilidad de que se muestre información incorrecta:
- Activa la opción: Si ya activaste la opción, Rutas utilizará información basada en el uso que hayas hecho de otros productos de Google (como la Búsqueda de Google) a lo largo del tiempo que estuvo activada la opción. Por servirnos de un ejemplo, si procuraste un restaurante local, Rutas considerará esa información para determinar si visitaste ese restaurante o bien el de al lado.
- Confirma dónde estuviste: Puedes confirmar manualmente que estuviste en ciertos lugares si los registras de manera directa en Rutas.
Google guarda la actividad de búsqueda y navegación en, incluyendo la información asociada, como la ubicación, cuando esta opción está activada y accediste a tu Cuenta de Google. Esto mejora el conocimiento de Google sobre dónde pudiste haber viajado, lo que hace que la información que muestra la opción Sendas sea más precisa.
Nota: Si está desactivada la opción, no podrás editar localizaciones ni actividades en Sendas, pero podrás borrar un día del Historial de ubicaciones, o bien todo el historial.
8.2.1) Cómo activar la opción Actividad web y de aplicaciones
- En el teléfono o bien tablet Android, abre la aplicación de Google Maps .
- Presiona Ícono circular de la cuenta Tus rutas .
- Presiona Más Configuración.
- En "Historial de la app", elige La Actividad web y de aplicaciones está desactivada.
9) Cómo prosperar la precisión de la configuración de la ubicación
Puedes progresar la calidad de la información que da Sendas cuando activas el modo "Ahorro de batería" o "Solo en dispositivo".
- En tu teléfono o bien tablet Android, abre la aplicación de Google Maps .
- Presiona Ícono circular de la cuenta Tus sendas .
- Presiona Más Configuración.
- Presiona "Ubicación",
Modo. Luego, elige el modo
Ahorro de bateríao
Solo en dispositivo.
Nota: Escoger esta opción actualizará la configuración de la ubicación de tu dispositivo, así como también la configuración de la opción Sendas. - Presiona Sí.
10) Cómo confirmar las localizaciones actuales de Sendas y ver los lugares cercanos
Las ubicaciones que confirmas se pueden ver en Sendas, y puedes borrarlas de manera individual o si borras el Historial de localizaciones. Obtén más información sobre cómo.
- En el teléfono o tablet Android, abre la aplicación de Google Maps .
- Presiona el punto azul Ver lugares cercanos.
- Desplázate por la lista de lugares y escoge tu ubicación actual.
- En la pantalla siguiente, en la sección "¿Estás aquí?", presiona Sí.
- Presiona Ver en Rutaspara ver todos y cada uno de los lugares que visitaste y la cantidad de veces que estuviste allí.
También puedes confirmar tu ubicación en tiempo real desde Google Chrome o Google app:
- Abre Google Maps en Chrome, o bien Google app.
- Busca tu ubicación actual.
- Presiona "Más acerca de [este lugar]".
- Presiona "Sí" cuando veas "¿Estás aquí ahora?".
11) Sugerencias y trucos
Si una visita a un sitio aparece en Rutas, puedes ver la última vez que lo visitaste en la tarjeta de información del sitio en Google Maps. A continuación, te indicamos cómo hacerlo:
- En el teléfono o tablet Android, abre la app de Google Maps .
- Presiona Ícono circular de la cuenta Tus rutas .
- Selecciona un lugar en Rutas.
- Presiona Detalles.
- Desplázate hacia abajo hasta el momento en que aparezca Visitaste este lugar hace [x].
Nota:Solo verás esta información si el sitio ya se halla en tus sendas.
Back to top12) Encuentra tu casa y trabajo en Sendas.
Back to top13) Cómo encontrar Google Fotos en Rutas
Puedes escoger vincular tu cuenta de Google Fotos con la función Rutas. Cuando esta configuración está activada, las fotos se muestran en Rutas si las subes a Google Fotos. Para supervisar si la información de Google Fotos aparece en Rutas o no, sigue estos pasos:
- En tu teléfono o tablet Android, abre la aplicación de Google Maps .
- Presiona Ícono circular de la cuenta Tus sendas .
- Presiona Más Configuración.
- En "Rutas", busca "Google Fotos".
- Para mostrar fotos en Rutas, asegúrate de que esta opción esté activada.
- Para dejar de mostrar fotografías en Sendas, asegúrate de que la opción esté desactivada.
- Para enseñar fotos en Sendas, asegúrate de que esta opción esté activada.
- Para dejar de enseñar fotografías en Sendas, asegúrate de que la opción esté desactivada.
Nota: Puedes quitar las fotografías de Rutas, mas esto no borrará las fotos ni los metadatos de Google Fotos.
Puedes acceder a las películas en las que estuviste en los cines de tus sendas. Google puede emplear los horarios públicos para sugerir qué películas podrías haber asistido según tu presencia en el cine. Solo tú puedes ver esta información y puedes editarla y borrarla en cualquier momento.
Las películas son una parte de la experiencia de Rutas que refleja los lugares que visitaste..
13.0.1) Cómo buscar información sobre las películas que miraste
Después de ver una película en el cine, posiblemente esté disponible en tus rutas. También puedes ver el avance y leer la sinopsis en tus sendas.
- En tu teléfono o tablet Android, abre la aplicación de Google Maps .
- Presiona el ícono circular de la cuenta Tus sendas .
- Encuentra el día en que fuiste al cine.
- En "Tu película", presiona la que viste.
13.0.2) Cómo eliminar una película de tus rutas
- En tu teléfono o tablet Android, abre la aplicación de Google Maps .
- Presiona el ícono circular de la cuenta Tus rutas .
- Encuentra el día en que fuiste al cine.
- En "Tu película", presiona la que desees eliminar.
- En la parte superior derecha, presiona Más Quitar película Quitar.
13.0.3) Cómo cambiar una película en tus rutas
- En tu teléfono o tablet Android, abre la app de Google Maps .
- Presiona el ícono circular de la cuenta Tus rutas .
- Encuentra el día en que fuiste al cine.
- En "Tu película", presiona la película que deseas cambiar.
- En el rincón superior derecha, presiona Más Cambiar película Presiona una película de la lista.